Dell Precision 7730 Hard Drive Installation Guide
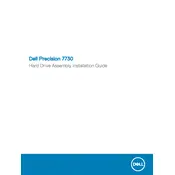
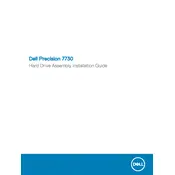
To upgrade the RAM, first power off the workstation and unplug all cables. Open the back panel using a screwdriver. Locate the RAM slots and insert the new RAM modules, ensuring they are securely fastened. Reassemble the panel, reconnect the cables, and power on the device to check if the upgrade is recognized.
Check if the power adapter is connected properly and the power outlet is functional. Try a different power adapter if possible. If the issue persists, perform a hard reset by removing the battery and power adapter, then hold the power button for 15 seconds. Reconnect the power and try turning it on again.
The Dell Precision 7730 supports multiple monitors through its Thunderbolt 3, HDMI, and Mini DisplayPort outputs. Connect each monitor using the appropriate cable. You may need to adjust the display settings in your operating system to configure the monitors correctly.
Power off the workstation and disconnect all peripherals. Open the back panel and use compressed air to carefully blow dust out of the fans and vents. Avoid using a vacuum cleaner, as it can generate static electricity. Reassemble the back panel once cleaning is complete.
Ensure that the vents are not blocked and the fans are working properly. Clean the vents and fans if needed. Consider using a cooling pad to improve airflow. Check for any background processes that may be causing excessive heat and ensure your BIOS and drivers are up to date.
Turn off the workstation and disconnect all cables. Remove the back panel and locate the battery. Disconnect the battery connector and remove any screws holding the battery in place. Replace it with a new battery, secure it with screws, reconnect the connector, and reattach the panel.
If you have forgotten the BIOS password, you will need to contact Dell Support for assistance, as resetting the BIOS password typically requires a special code provided by the manufacturer.
Check if the touchpad is disabled in the BIOS or the operating system settings. Update the touchpad drivers from Dell's website. If the problem persists, try performing a system restore or contact Dell Support for further assistance.
Reduce screen brightness, close unnecessary applications, and disable Bluetooth and Wi-Fi when not in use. Consider changing the power settings to a more battery-friendly mode and ensure the battery and system are regularly updated.
Visit the Dell Support website and enter your service tag to find the appropriate drivers. Download and install the latest drivers for your device. Alternatively, use Dell's SupportAssist application to automatically detect and update your system drivers.