Dell OptiPlex E1 Mini Tower Reference And Installation Guide
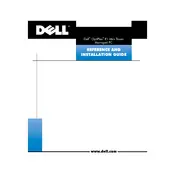
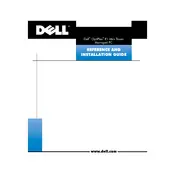
To upgrade the RAM, first ensure the desktop is powered off and unplugged. Open the side panel by loosening the screws and sliding the panel off. Locate the RAM slots on the motherboard, release the clips, and remove existing RAM if necessary. Insert the new RAM modules, ensuring they are properly aligned and the clips are secure. Close the panel and power on the system to check if the RAM is recognized.
First, ensure the power cable is securely connected to both the desktop and the outlet. Check the outlet by plugging in another device. Inspect the power supply unit (PSU) switch and verify it's in the correct position. If the system still doesn't power on, test with a different power cable or PSU. If none of these steps resolve the issue, further internal hardware diagnostics may be needed.
Turn off and unplug the desktop. Remove the side panel. Use compressed air to blow out dust from components, fans, and vents. Hold the fans in place while cleaning to avoid damage. Use a soft, lint-free cloth to wipe down surfaces. Avoid using liquids inside the case. Reassemble the desktop once cleaning is complete.
Power off and unplug the desktop. Open the side panel and locate the hard drive bay. Disconnect the power and data cables from the existing hard drive. Remove any screws or brackets holding the drive in place, then slide it out. Insert the new drive, reattach the screws or brackets, and reconnect the cables. Close the panel and power on the system to configure the new drive.
To reset the BIOS password, power off the system and open the side panel. Locate the CMOS battery on the motherboard and remove it carefully. Wait about 5 minutes before reinserting the battery. This will reset the BIOS settings, including the password. Reassemble the system and power it on.
Ensure the desktop is placed in a well-ventilated area. Clean any dust buildup from vents, fans, and components using compressed air. Check that all fans are operational and replace any that are not functioning. Consider applying new thermal paste to the CPU if overheating persists. Keep the system updated with the latest BIOS and drivers.
Check if your OptiPlex E1 has multiple video output ports (e.g., VGA, HDMI, DisplayPort). Connect each monitor to a separate port. Power on the monitors and the desktop. Use the display settings in your operating system to configure the monitors for extended or duplicate display. If necessary, update your graphics driver for optimal performance.
Download the latest BIOS update from Dell's official support website. Ensure the desktop is connected to a reliable power source. Run the downloaded executable file and follow the on-screen instructions. Do not power off the system during the update process. Once completed, the system will restart automatically.
Restart your desktop and press the F2 key repeatedly to enter the BIOS setup. Navigate to the 'Advanced' tab and look for the 'Virtualization Technology' option. Enable it and save the changes by exiting the BIOS setup. The system will reboot with virtualization enabled.
Yes, you can install a dedicated graphics card if the tower has an available PCIe slot and sufficient power supply capacity. Power off and unplug the desktop, open the side panel, and locate the PCIe slot. Insert the graphics card securely, connect any necessary power cables, and close the panel. Install the appropriate drivers after powering on the system.