Dell Canvas 27 Dial Totem User's Guide
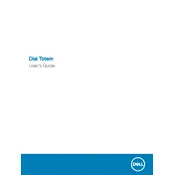
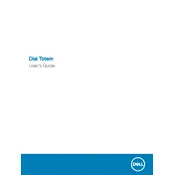
To connect the Dell Canvas 27 to your computer, use the DisplayPort or HDMI cable provided. Connect one end to the corresponding port on the Canvas and the other to your computer's graphics card. Ensure both devices are powered on and select the correct input source on the Canvas.
Ensure that the USB cable is securely connected between the Canvas and your computer, as this enables touch functionality. Check for updates on the Dell website for the latest drivers. Calibrate the touch screen through your computer’s control panel settings if necessary.
Open the Wacom Tablet Properties from your computer's control panel. Select the Pen tab, then choose Calibrate. Follow the on-screen instructions to map the pen accurately to the display.
Regularly clean the screen with a microfiber cloth to prevent dust buildup. Avoid using harsh chemicals. Check for software and driver updates periodically to ensure optimal performance.
Access the Dell Display Manager software on your computer. Navigate to the Color Settings section where you can adjust the brightness, contrast, and color temperature according to your preference or professional requirement.
Verify that all cables are securely connected and the Canvas is powered on. Ensure the correct input source is selected on the Canvas. Test with a different cable or port if possible. If the issue persists, try connecting the Canvas to another computer to rule out hardware problems.
Yes, the Dell Canvas 27 is compatible with Mac computers. You may need to install additional drivers from the Dell website and ensure your Mac supports the necessary ports such as DisplayPort or HDMI.
Connect the Dell Canvas 27 to your computer alongside your primary monitor. Use your operating system's display settings to arrange the monitors in the desired configuration and ensure both displays are detected.
The Dell Canvas 27 should be placed at a comfortable angle that suits your work style, typically between 15 to 75 degrees. Use the adjustable stand to find the best ergonomic position.
Update the pen drivers from the Dell support site. Check the pen settings in the Wacom Tablet Properties and ensure the pressure sensitivity is enabled. Test the pen on another application to determine if the issue is application-specific.