Cello C75238T2Smart 4K User Guide
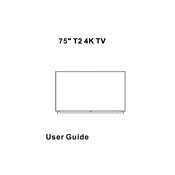
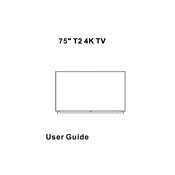
To connect your TV to Wi-Fi, press the 'Menu' button on your remote, navigate to 'Network Settings', select 'Wireless', and choose your Wi-Fi network from the list. Enter your Wi-Fi password when prompted.
First, check if the mute button is activated on your remote. Ensure the volume is turned up. If the issue persists, verify the audio settings in the TV menu and check if external speakers are connected properly.
To update the software, go to 'Menu', select 'Support', and then 'Software Update'. Choose 'Update Now' and follow the on-screen instructions to complete the update process.
To reset the TV, press the 'Menu' button, go to 'Settings', select 'System', and choose 'Factory Reset'. Confirm your selection to reset the TV to its original settings.
For an optimal movie-watching experience, switch to the 'Cinema' or 'Movie' picture mode. This setting enhances color accuracy and contrast for a more cinematic feel.
Ensure all cables are securely connected. Try a different HDMI port or cable. If flickering persists, go to 'Settings', select 'Picture', and adjust the refresh rate or disable any motion smoothing features.
Yes, download the appropriate remote control app compatible with Cello TVs from the app store. Connect your smartphone and TV to the same Wi-Fi network to use the app for controlling the TV.
Connect your soundbar using an HDMI cable to the HDMI ARC port on your TV. Alternatively, you can use an optical cable. Ensure the TV audio output is set to the correct external device in the sound settings.
Ensure the USB drive is formatted in FAT32 or NTFS. Try a different USB port on the TV. If the issue continues, check if the USB drive is functioning correctly on another device.
Adjust the sound settings by selecting 'Menu', then 'Audio', and try different sound modes like 'Standard', 'Music', or 'Movie'. Consider adding external speakers or a soundbar for enhanced audio quality.