Casio YA-W72M User's Guide
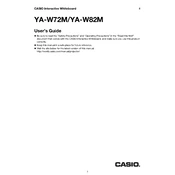
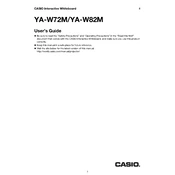
To set up the Casio YA-W72M Whiteboard, begin by mounting the projector securely. Connect it to a power source and your computer using the appropriate cables. Install the necessary drivers and software from the provided CD or Casio's website. Follow the on-screen instructions to calibrate the whiteboard.
Ensure that the whiteboard is properly calibrated and that there are no obstructions between the projector and the board surface. Check all connections, restart the device, and update the drivers if necessary.
Visit the Casio support website to download the latest firmware for the YA-W72M model. Follow the provided instructions to transfer the firmware to the device, typically via a USB connection or direct download if supported.
Regularly clean the whiteboard surface with a soft, dry cloth. Inspect cables and connections for wear or damage. Ensure the projector lens is clean and free of dust. Periodically check for software updates.
Verify that all cables are securely connected and that the correct input source is selected. Restart both the whiteboard and computer. Check for driver updates and ensure that the USB ports are functioning properly.
Yes, the Casio YA-W72M Whiteboard is compatible with various operating systems including Windows and macOS. Ensure that you have the appropriate drivers and software for your specific OS version.
Adjust the projector settings to align the image properly. Use the keystone correction feature to correct any distortion. Re-calibrate the whiteboard if necessary to ensure touch accuracy.
Refer to the user manual for instructions specific to bulb replacement. Typically, you will need to power off the device, allow it to cool, and then access the bulb compartment to replace the bulb with a compatible model.
The Casio YA-W72M requires a projector to function as intended. However, it can be used as a regular whiteboard without interactive features if needed.
Ensure the board is calibrated correctly and free from dirt and smudges. Adjust the sensitivity settings in the whiteboard software and ensure that the projector is positioned correctly for optimal performance.