Casio TMR200 User's Guide
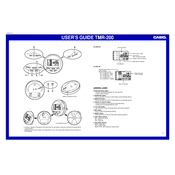
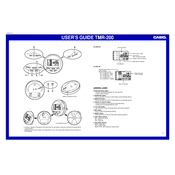
To set the time on your Casio TMR200 Clock, press the 'Mode' button until the time display is flashing. Use the 'Adjust' button to change the hours and minutes. Press 'Mode' again to save the settings.
If your Casio TMR200 Clock stops working, first check the battery and replace it if necessary. Ensure the battery contacts are clean and not corroded. If the issue persists, try resetting the clock by removing the battery for a few minutes and then reinstalling it.
To switch between 12-hour and 24-hour formats, press and hold the 'Mode' button until the time settings are displayed. Then, press the 'Adjust' button to toggle between the 12-hour and 24-hour formats.
To set the alarm, press the 'Mode' button until you reach the alarm setting mode. Use the 'Adjust' button to set the desired time for the alarm. Press 'Mode' again to confirm and exit.
If your Casio TMR200 Clock is not keeping accurate time, check if the battery is low and replace it if necessary. Ensure the clock is placed in a location with minimal temperature fluctuations and away from magnetic fields.
While it's possible to use rechargeable batteries in the Casio TMR200 Clock, it is recommended to use standard alkaline batteries for optimal performance and longevity of the clock.
The Casio TMR200 Clock does not have an adjustable brightness feature. Ensure it is placed in a well-lit area or use a nightlight nearby for better visibility in the dark.
To reset your Casio TMR200 Clock to factory settings, remove the battery and wait for at least two minutes before reinserting it. This will erase all user settings and restore default settings.
To silence the alarm, press the 'Alarm' button when the alarm is sounding. This will stop the alarm for that day, but it will ring again the next day at the same time unless disabled.
If the display is dim, try replacing the battery with a new one. Ensure that the clock is placed in an area with adequate lighting. If the problem persists, check for any damage to the display.