Casio STC-MC10 Application Ver.1.0 OS X User's Guide
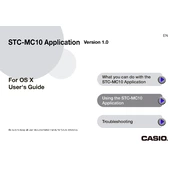
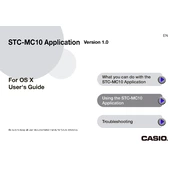
To install the application, download the installer from the official Casio website, open the downloaded file, and follow the on-screen instructions to complete the installation process.
The application requires an Intel-based Mac running OS X 10.11 or later, with at least 2GB of RAM and 100MB of available disk space.
Ensure that your USB cable is properly connected, check for any OS X updates, and verify that the application is up to date. Restarting the application and your device can also resolve connectivity issues.
Yes, you can reset the application settings by navigating to the 'Preferences' menu and selecting 'Reset to Default' under the settings tab.
To update, open the application, go to 'Help' in the menu bar, and select 'Check for Updates'. Follow the prompts to download and install any available updates.
First, ensure your OS X software is up to date. If the issue persists, try reinstalling the application and removing any conflicting third-party software. Contact Casio support if the problem continues.
The application allows you to schedule automatic backups through the 'Backup Settings' under the 'File' menu. You can also manually back up data by selecting 'Backup Now'.
Ensure that your device is compatible with the application and that all necessary drivers are installed. You may also need to check your USB connection and try a different cable or port.
Yes, the application offers several customization options under the 'View' menu, where you can adjust themes, layout, and toolbars to suit your preferences.
To uninstall, drag the Casio STC-MC10 Application from the Applications folder to the Trash. Then, empty the Trash to completely remove the application from your system.