Casio IT-10 User's Guide
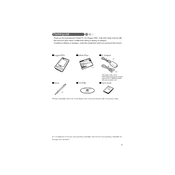
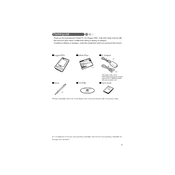
To perform a factory reset on the Casio IT-10, press and hold the power button along with the reset button located on the back of the device for about 10 seconds until the device restarts.
First, ensure that the charger is properly connected to the device and the outlet. Check the charging port for any dust or debris. If the issue persists, try using a different charger or cable. If none of these steps work, the battery might need replacement.
Go to the settings menu on your Casio IT-10, select 'Wi-Fi', and then choose your network from the list. Enter the network password if prompted, and tap 'Connect'.
Use a microfiber cloth lightly dampened with water or a screen-cleaning solution. Gently wipe the screen in circular motions. Avoid using paper towels or abrasive materials that could scratch the screen.
To update the software, go to the settings menu, select 'About Device', and then 'Software Update'. Follow the on-screen instructions to download and install any available updates.
Try closing any unnecessary apps running in the background, clear the cache from the settings menu, and ensure the software is up to date. Restarting the device can also help improve performance.
Connect the Casio IT-10 to your computer using a USB cable. Once connected, select 'File Transfer' mode on the device. Your computer should recognize it as a removable drive, allowing you to transfer files.
Yes, the Casio IT-10 supports microSD cards for storage expansion. Insert a compatible microSD card into the card slot to increase storage capacity.
Go to the settings menu, select 'Bluetooth', and toggle the switch to turn it on. Once enabled, you can pair the device with other Bluetooth-enabled devices.
Perform a soft reset by holding down the power button for about 10 seconds until the device restarts. If the issue persists, consider performing a factory reset after backing up your data.