Casio fx-ES Emulator User's Guide
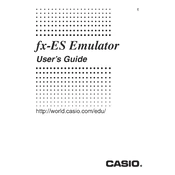
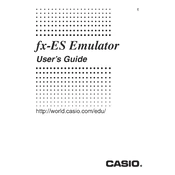
To install the Casio fx-ES Emulator Software, download the installation file from the official Casio website. Run the installer and follow the on-screen instructions to complete the installation process.
The Casio fx-ES Emulator Software requires a Windows operating system (Windows 7 or later) or macOS (version 10.10 or later), at least 2GB of RAM, and 100MB of available hard disk space.
If the emulator software isn't launching, ensure your system meets the minimum requirements, and check for any pending software updates. You may also try reinstalling the software or running it as an administrator.
Yes, the emulator software is designed to simulate all the functions of the Casio fx-ES series calculators, providing a virtual experience similar to the physical device.
To update the software, visit the Casio website, check for the latest version, and download the update file. Follow the installation instructions to update your emulator.
If the display is incorrect, try adjusting your screen resolution settings. Ensure that your graphics drivers are up-to-date and consider changing the emulator's window size settings.
To save your work, use the built-in save functions within the emulator. You can usually find options to export or save your calculations and settings through the menu options.
The Casio fx-ES Emulator Software license typically allows installation on a single device. Check the license agreement for details on multiple installations or consider purchasing additional licenses.
To perform a factory reset, navigate to the settings or options menu within the emulator and look for a reset or default settings option. This will restore the emulator to its original state.
Support resources include the Casio official website, user manuals, online forums, and customer service. These can provide assistance for troubleshooting and usage questions.