Casio Exilim Remote for Golf User's Guide
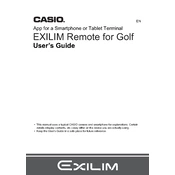
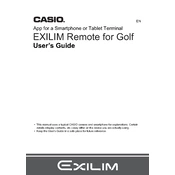
To connect your Casio Exilim camera to the Remote for Golf software, first ensure that both devices are on the same Wi-Fi network. Then, open the Remote for Golf application on your device, select your camera from the list of available devices, and follow the on-screen instructions to complete the connection.
If the software does not recognize your camera, try restarting both your camera and the device running the software. Ensure that both devices are connected to the same Wi-Fi network and that the camera is in remote control mode. If the issue persists, check for software updates or consult the user manual for further troubleshooting steps.
Yes, the Casio Exilim Remote for Golf software allows you to control video recording. You can start and stop recording, adjust settings, and view live footage directly from the application on your smart device.
To update the Remote for Golf software, go to the app store on your device where you originally downloaded the application. Check for updates and download the latest version if available. Ensure your device is connected to the internet during this process.
The Casio Exilim Remote for Golf software requires a compatible operating system, such as iOS or Android, with a minimum version specified by Casio. It also requires Wi-Fi connectivity and sufficient storage space on your device to install the application.
To troubleshoot connection issues, ensure both devices are on the same Wi-Fi network and restart them. Verify the camera is in remote control mode. If problems persist, check for any network issues or reset the network settings on both devices.
The software offers features such as slow-motion playback, frame-by-frame analysis, and the ability to overlay swing paths on recorded footage. These tools help golfers analyze their swings in detail and identify areas for improvement.
Yes, you can share videos directly from the Remote for Golf software. The application typically provides options to share via email, social media platforms, or cloud storage services, depending on your device's capabilities.
To reset the software to default settings, go to the settings menu within the application and select 'Reset to Default'. Confirm your selection to restore all settings to their original state. Note that this may erase any custom configurations.
If the video quality is poor, check your camera settings to ensure the resolution is set to the desired level. Additionally, ensure that your Wi-Fi connection is strong and stable. Adjust the lighting conditions if necessary, as poor lighting can affect video quality.