Casio Exilim 360 Ver.2.0 Windows User's Guide
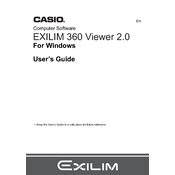
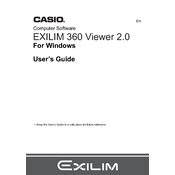
To install the software, first download the installation file from the official Casio website. Double-click the downloaded file and follow the on-screen instructions to complete the installation process.
Ensure that the camera is properly connected to the computer via USB and turned on. Try using a different USB port or cable if the issue persists. Additionally, check that the camera's drivers are up to date.
Yes, Casio Exilim 360 Ver.2.0 includes basic photo editing tools such as cropping, rotating, and adjusting brightness and contrast.
Connect your camera to the PC using a USB cable, open the software, and select 'Import Photos'. Follow the prompts to transfer your images.
Ensure that your Windows operating system is up to date. Try reinstalling the software and check for any available updates from Casio. Disable any unnecessary background applications that might interfere with the software's performance.
Yes, the software includes a feature for creating panoramic photos by stitching together multiple images. Access this feature under the 'Create' menu.
Open the software, go to the 'Help' menu, and select 'Check for Updates'. Follow the instructions to download and install any available updates.
The software supports exporting photos in JPEG, PNG, and BMP formats. Choose your desired format when saving your edited images.
No, Casio Exilim 360 Ver.2.0 is designed specifically for Windows operating systems. Mac users will need to use alternative software or run Windows on their Mac using Boot Camp or similar solutions.
The software requires a Windows operating system (Windows 7 or later), at least 2GB of RAM, 500MB of available hard disk space, and a USB port for camera connection.