Casio E-Con EA-200 User's Guide
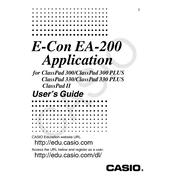
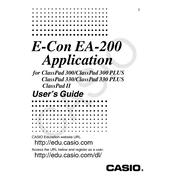
To install the Casio E-Con EA-200 Software, insert the installation CD into your computer's CD drive. Follow the on-screen instructions to complete the installation process. Ensure you have the necessary system requirements and administrative privileges to install the software.
First, ensure that the EA-200 is properly connected to your computer via the USB cable. Check that the device is powered on. If the issue persists, try reinstalling the device drivers or using a different USB port.
To update the software, visit the official Casio website and navigate to the support or downloads section. Download the latest version of the software and follow the provided instructions to install the update.
The Casio E-Con EA-200 Software is primarily designed for use with the EA-200 data analysis device. Compatibility with other Casio calculators may vary, so consult the user manual or Casio support for specific information.
Ensure that your computer meets the minimum system requirements and has sufficient memory and processing power. Close other applications to free up resources. If the problem persists, try reinstalling the software or contacting Casio support for further assistance.
The software can export data in several formats, including CSV and TXT. These formats are compatible with most spreadsheet and text editing applications, allowing for easy data manipulation and analysis.
To calibrate sensors, connect the EA-200 to your computer and open the software. Navigate to the calibration section and follow the prompts to select and calibrate the desired sensor. Ensure the sensor is properly connected and functioning.
Regularly check and clean the connectors and sensor ports to prevent dust accumulation. Store the device in a cool, dry place and avoid exposure to extreme temperatures or humidity. Periodically check for software updates.
Yes, the software allows you to customize various data analysis settings, such as sampling rates and data ranges. Access the settings menu within the software to adjust these parameters according to your requirements.
To back up your data, export it from the software to a compatible format like CSV, and save it to an external storage device or cloud service. Regular backups ensure data safety and accessibility.