Casio DT-300M60E User's Guide
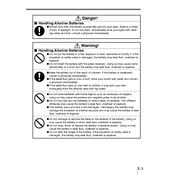
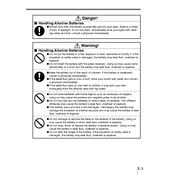
To perform a factory reset on the Casio DT-300M60E Terminal, hold down the power button and the reset button simultaneously for about 10 seconds until the device restarts.
Ensure that the charger is properly connected to both the terminal and the power outlet. Check the charging port for debris and clean it if necessary. If the issue persists, try using a different charger or battery.
Go to the settings menu on your Casio DT-300M60E Terminal, select 'Wi-Fi', and then choose the desired network from the list. Enter the password if prompted, and press 'Connect'.
Check for software updates by going to 'Settings' > 'About Device' > 'Software Update'. If an update is available, follow the on-screen instructions to download and install it.
Use a soft, lint-free cloth slightly dampened with water. Gently wipe the screen to remove fingerprints and smudges. Avoid using any harsh chemicals or abrasive materials.
Yes, you can replace the battery yourself. Ensure the terminal is powered off, remove the battery cover, and replace the old battery with a new one. Follow the user manual for specific instructions.
Perform a soft reset by holding down the power button for 10 seconds until the device restarts. If the problem continues, consider performing a factory reset.
Connect the terminal to your computer using a USB cable. Ensure the terminal is in 'USB Storage' mode, and then transfer files as needed using file explorer on your computer.
Navigate to 'Settings' > 'Language & Input' > 'Language', and select your preferred language from the list. The system will update the language settings automatically.
First, try cleaning the screen. If the issue persists, recalibrate the touch screen from the settings menu. If recalibration does not help, a factory reset might be necessary.