Casio CW-L300 User's Guide
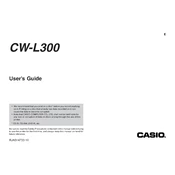
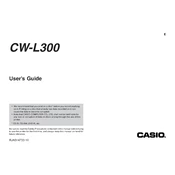
To install the Casio CW-L300 Disc Printer, connect the printer to your computer using the provided USB cable. Insert the installation CD into your computer's CD drive and follow the on-screen instructions to install the necessary drivers and software. If you don't have the CD, download the drivers from Casio's official website.
The Casio CW-L300 is designed to print on standard 12cm CD-R and DVD-R discs. Ensure that the discs have a printable surface for optimal results.
If you're experiencing print quality issues, ensure that the disc surface is clean and free of dust or fingerprints. Check that the printer's print head is not clogged and consider performing a print head cleaning cycle through the printer's software. Additionally, verify that you are using compatible and high-quality printable discs.
If the printer is not recognizing the disc, make sure the disc is correctly placed on the tray and that it is a compatible type. Check for any debris or obstructions in the printer tray area. Restart the printer and your computer, and try again.
Regular maintenance involves cleaning the printer exterior with a soft, dry cloth, ensuring the disc tray is free from dust, and occasionally using a print head cleaning cycle to maintain print quality. Always turn off the printer and disconnect it from power before cleaning.
While third-party ink ribbons may be available, it is recommended to use official Casio ink ribbons to ensure the best print quality and to avoid potential damage to the printer.
To update the firmware, visit the Casio support website and download the latest firmware for the CW-L300 model. Follow the provided instructions to install the firmware update. Ensure that the printer is connected to your computer and powered on during the update process.
Check that the power cable is securely connected to both the printer and a working power outlet. Ensure that the power switch is turned on. If the printer still does not power on, try using a different power outlet or cable. Contact Casio support for further assistance if the issue persists.
To change the ink ribbon, open the printer cover and carefully remove the old ribbon cartridge. Insert the new ribbon cartridge, making sure it is securely in place. Close the printer cover and perform a test print to ensure the ribbon is correctly installed.
The Casio CW-L300 software requires a computer with an operating system of Windows XP or later, a USB port, and at least 512MB of RAM. Ensure that your computer meets these requirements for optimal performance.