Casio ClassPad Manager App Android User's Guide
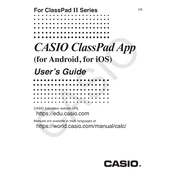
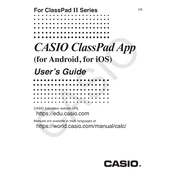
To install the Casio ClassPad Manager App, visit the Google Play Store on your Android device. Search for "Casio ClassPad Manager", select the app, and tap "Install". Follow the on-screen instructions to complete the installation.
If the app crashes, try clearing the app cache by going to Settings > Apps > Casio ClassPad Manager > Storage > Clear Cache. If the issue persists, consider uninstalling and reinstalling the app.
You can transfer data using the USB connection or through a wireless method if supported. Follow the instructions in the app's user guide for detailed steps on data transfer.
Yes, you can reset the app settings by going to Settings within the app and selecting "Reset to Default". Note that this will erase all custom settings.
Ensure that both your calculator and Android device are connected to the same network or are properly connected via USB. Check for any available updates for both the app and your calculator’s firmware.
Yes, the Casio ClassPad Manager App can be used offline. However, some features, such as cloud backup and synchronization, require an internet connection.
To update the app, open the Google Play Store, navigate to "My apps & games", and check if an update is available for Casio ClassPad Manager. Tap "Update" if available.
The app requires Android version 6.0 (Marshmallow) or higher, and at least 2GB of RAM for optimal performance. Check the Google Play Store listing for more details.
For technical support, visit the Casio support website or contact their customer service. You can also check the in-app help section for troubleshooting tips.
Yes, the app allows for some customization of the user interface through its settings menu, where you can change themes, font sizes, and layout preferences.