Casio ClassPad II fx-CP400 User's Guide
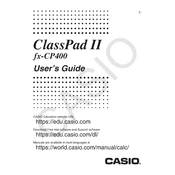
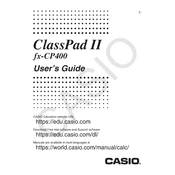
To reset your Casio ClassPad II fx-CP400 to factory settings, press the 'Settings' icon, navigate to 'System', and select 'Reset'. Choose 'All data' if you want to erase everything or 'Settings' to reset configurations only. Confirm your selection to complete the reset.
If your ClassPad II fx-CP400 freezes, try a soft reset by pressing the 'ON' button for about 10 seconds. If that doesn't work, perform a hard reset by carefully pressing the reset button on the back using a pointed object.
To update the operating system, connect your ClassPad II fx-CP400 to a computer using the USB cable. Download the latest OS update from Casio's official website and follow the instructions to transfer and install the update on your device.
Yes, you can transfer files from your fx-CP400 to a computer by connecting the calculator via USB. Use the ClassPad Manager software to manage and transfer files between your calculator and the computer.
To perform complex number calculations, access the 'Main' application, and ensure that the calculator is set to 'Complex' mode. You can enter complex numbers using the 'i' symbol for the imaginary unit.
To graph a function, open the 'Graph & Table' application, input your function in the 'Y=' field, and press 'Draw'. You can adjust the viewing window and trace the graph for specific values using the available tools.
Yes, you can solve simultaneous equations using the 'Equation' application. Select 'Simultaneous', enter the number of equations, and input the coefficients. The calculator will provide the solution for the variables.
To conserve battery life, reduce screen brightness, limit background applications, and enable the auto-power off feature. Regularly updating the software can also improve efficiency and battery performance.
To back up data, connect your calculator to a computer using a USB cable. Use the ClassPad Manager software to transfer and save your files on the computer, ensuring you have a secure backup of your important data.
For connectivity issues, check the USB cable for damage, ensure that the calculator's USB settings are correct, and verify that the ClassPad Manager software is installed and updated on your computer. Restart both devices if necessary.