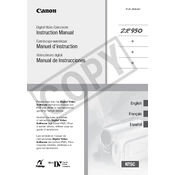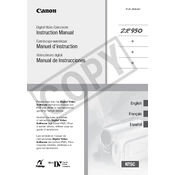-
Cleaning the Video Heads
-
Important Usage Instructions
-
Digital Video Camcorder, ZR950 A systems
-
This device complies with Part 15 of the FCC Rules. Operation is subject to the following two conditions: (1) This device may no...
-
Note: This equipment has been tested and found to comply with the limits for class B digital device, pursuant to Part 15 of the ...
-
Use of shielded cable is required to comply with class B limits in Subpart B of Part 15 of FCC Rules.
-
Do not make any changes or modifications to the equipment unless otherwise specified in the manual.
-
If such changes or modifications should be made, you could be required to stop operation of the equipment.
-
Canon U.S.A. Inc.
-
One Canon Plaza, Lake Success, NY 11042, U.S.A.
-
Tel No. (516)328-5600
-
When replacement of the power supply is required, please return it to the responsible nearest Canon Service Center and please replace it with the same type number CA-590.
-
The adapter can be used with a power supply between 100 and 240 V AC. For areas where 120 V AC power is not used, you will need a special plug adapter. Contact your nearest Canon Service Center for further information.
-
The adapter is not intended to be serviced. Should the product cease to function in its intended manner, it should be returned to the manufacturer or be discarded.
-
This Class B digital apparatus complies with Canadian ICES-003.
-
The Mains plug is used as the disconnect device. The Mains plug shall remain readily operable to disconnect the plug in case of an accident.
-
Introduction
-
Preparations
-
Video
-
31 Basic Recording
-
36 Basic Playback
-
40 Advanced Function
-
Photos
-
50 Basic Recording
-
52 Basic Playback
-
55 Additional Functions
-
57 Printing Photos
-
External Connections
-
Additional Information
-
We will keep the model number and date of purchase of your new Canon product on file to help you refer to this information in the event of an insurance claim such as loss or theft.
-
Upon your request, we will send you information on Canon new products and promotions.
-
The serial number of this product can be found at the battery attachment unit of the camcorder. Write down the number and other information here and retain this book as a permanent record of your purchase to aid identification in case of theft.
-
Date of Purchase: Model Name: ZR950 A
-
Purchased From: Serial No.:
-
Dealer Address:
-
Dealer Phone No.:
-
Note that some playback and search modes are only available when using the wireless controller.
-
Record, Record pause, Stop, Eject, Fast forward, Rewind, Playback, Playback pause, Reverse playback pause, x1 Playback (normal s...
-
Indicates the remaining time of the tape in minutes. moves during recording. When the tape reaches its end, the display changes to END.
-
The camcorder counts from 1 to 10 seconds when you start recording. This is helpful to avoid scenes that are too short.
-
flashing in red: No card
-
in green: 6 or more images
-
in yellow: 1 to 5 images
-
in red: No more images can be recorded
-
is displayed next to the number of images available while the camcorder is writing on the memory card.
-
The image number indicates the name and location of the file on the memory card. For example, the file name of image 101-0107 is IMG_0107.JPG, stored under the folder DCIM\101CANON.
-
Charging the Battery Pack
-
1 Turn off the camcorder.
-
2 Attach the battery pack to the camcorder.
-
3 Plug the compact power adapter into a power outlet.
-
4 Connect the compact power adapter to the camcorders DC IN terminal.
-
Once the battery is fully charged
-
To remove the battery pack
-
Installing the Backup Battery
-
1 If a battery pack is attached, remove it first.
-
2 Open the backup battery cover.
-
3 Insert the backup battery with the + side facing out.
-
4 Close the cover.
-
Preparing the Wireless Controller and Accessories
-
1 Press the tab in the direction of the arrow and pull out the battery holder.
-
2 Place the lithium button battery with the + side facing up.
-
3 Insert the battery holder.
-
To use the wireless controller
-
When you mount the camcorder on a tripod
-
Recording movies on a tape
-
Recording still images on a memory card
-
Playing movies from a tape
-
Playing back still images from a memory card
-
52
-
Operating Modes
-
Joystick and Joystick Guide
-
Using the Menus
-
Selecting a FUNC. Menu Option
-
1 Press .
-
2 Select () the icon of the function you want to change from the left side column.
-
3 Select () the desired setting from the available options at the bottom bar.
-
4 Press to save the settings and close the menu.
-
Selecting an Option from the Setup Menus
-
1 Press .
-
2 Select () the icon and press () to open the setup menus.
-
3 Select () the desired menu from the left side column and press ().
-
4 Select () the setting you want to change and press ().
-
5 Select () the desired option and press () to save the setting.
-
6 Press .
-
Abbreviation of Menu Selections in this Manual
-
Changing the Language
-
Changing the Time Zone
-
Setting the Date and Time
-
1 Open the date and time setup screen.
-
2 Change each field of the date and time with the joystick () and move () to the next field.
-
3 Press () to start the clock.
-
4 Press to close the menu.
-
Opening the Lens Cover and Adjusting the LCD Screen
-
Rotating the LCD Panel
-
LCD Backlight
-
Inserting and Removing a Tape
-
1 Slide fully in the direction of the arrow and open the cassette compartment cover.
-
2 Insert the cassette.
-
3 Press the mark on the cassette compartment until it clicks.
-
4 Wait for the cassette compartment to retract automatically and close the cassette compartment cover.
-
Inserting and Removing a Memory Card
-
1 Turn off the camcorder.
-
2 Open the memory card slot cover.
-
3 Insert the memory card straight all the way into the memory card slot.
-
4 Close the cover.
-
To remove the memory card
-
Shooting Video
-
1 Move the lens cover switch down to to open the lens cover.
-
2 Move the / switch to (tape).
-
3 Holding the lock button pressed down, set the switch to CAMERA.
-
4 Press to begin recording.
-
When you have finished recording
-
1 Close the lens cover and the LCD panel.
-
2 Turn off the camcorder.
-
3 Remove the tape.
-
4 Disconnect the power source and remove the battery pack.
-
About the Mode Switch and Recording Programs
-
Zooming: Optical, Advanced and Digital Zoom
-
[OPTICAL] (37x)
-
The zoom range is limited to the optical magnification ratio of the lens.
-
[ADVANCED]t (Advanced Zoom)
-
In addition to the optical zoom range, the camcorder processes the image digitally to obtain a larger zoom range without any det...
-
[DIGITAL] (2000x)
-
When this option is selected, the camcorder will switch to digital zoom (light blue area on the zoom indicator) when you zoom in...
-
[WIDESCREEN] set to [ ON] (16:9)
-
48x*
-
[WIDESCREEN] set to [ OFF] (4:3)
-
55x
-
[ VARIABLE]t
-
The variable zoom speed depends on how you operate the zoom lever: Press gently for slower zooms; press harder for faster zooms. With this option, the zoom speed will be faster in record pause mode.
-
[ SPEED 1], [ SPEED 2], [ SPEED 3]
-
Constant zoom speeds. [ SPEED 3] is the fastest, and [ SPEED 1] is the slowest.
-
Fast playback
-
: Push the joystick () toward or () toward and hold it down.
-
Reverse playback
-
1 frame reverse/advance
-
Playback pause
-
: Press or
-
Frame-by-frame playback
-
Playback pause
-
: Press and hold or
-
Slow playback
-
Double speed playback
-
Return to normal playback
-
: Push the joystick () toward /.
-
: Press
-
Returning to a Pre-marked Position
-
1 While recording or during playback, press at the point you wish to return to later.
-
2 If you marked the zero memory while recording, set the camcorder to mode. If you marked the zero memory during playback, press .
-
3 Press to locate the zero mark.
-
Locating the Beginning of a Recording Date
-
Locating the End of the Last Scene
-
On-Screen Displays (Data Code)
-
[ OFF]t
-
No data code display.
-
[ DATE], [ TIME]
-
Displays the date or time when the scene or still image was recorded.
-
[ DATE & TIME]
-
Displays both the date and time of the recording.
-
1/60
-
To record under most ordinary conditions.
-
1/100
-
To record indoor sports scenes.
-
1/250, 1/500*, 1/1000*
-
To record from within a moving car or train or to shoot fast-moving subjects such as roller coasters.
-
1/2000*
-
To record outdoor sports scenes on sunny days.
-
LCD Video Light
-
Self Timer
-
1 Activate the self timer.
-
2 Press to close the menu.
-
3 Press on the camcorder to start recording.
-
Audio Recording Mode
-
[ 16bit]
-
Records audio at the highest quality.
-
[ 12bit]t
-
Records audio on 2 channels (Stereo 1) leaving 2 free channels (Stereo 2) you can use for audio dubbing.
-
With this camcorder you can dub audio only using the microphone ( 66).
-
About the wind screen
-
Audio Playback Modes
-
[ L/R]t
-
Left and right channels (stereo) / Main and sub signals (bilingual).
-
[ L/L]
-
Left channel only (stereo) / Main signal only (bilingual).
-
[ R/R]
-
Right channel only (stereo) / Sub signal only (bilingual).
-
[ STEREO1]t
-
Original sound only.
-
[ STEREO2]
-
Dubbed audio only.
-
[ MIX/FIXED]
-
Mixed audio with the original sound and the dubbed audio at the same level.
-
[ MIX/VAR.]
-
Mixed audio where the balance between the original sound () and the dubbed audio () can be adjusted.
-
[AUTO]t
-
Settings are automatically set by the camcorder. Use this setting for outdoor scenes.
-
[DAYLIGHT]
-
For recording outdoors on a bright day.
-
[TUNGSTEN]
-
For recording under tungsten and tungsten type (3-wavelength) fluorescent lighting.
-
[SET]
-
Use the custom white balance setting to make white objects appear white under colored lighting.
-
[IMAGE EFFECT OFF]t
-
Records with no image enhancing effects.
-
[VIVID]
-
Emphasizes the contrast and color saturation.
-
[NEUTRAL]
-
Tones down the contrast and color saturation.
-
[SOFT SKIN DETAIL]
-
Softens the details in the skin tone area for a more complimentary appearance. To obtain the best effect, use this setting when recording a close-up of a person. Note that areas similar to the skin color may lack in detail.
-
[ D.EFFECT OFF]t
-
Select this setting when you do not intend to use the digital effects.
-
[ FADE-T] (fade trigger), [ WIPE]
-
Select one of the faders to begin or end a scene with a fade from or to a black screen.
-
[ BLK&WHT]
-
Records images in black and white.
-
[ SEPIA]
-
Records images in sepia tones for an old look.
-
[ ART], [ MOSAIC]
-
Select one of these digital effects to add flavor to your recordings.
-
Memory card
-
Image quality*
-
Image size
-
L 1152x864 t
-
40
-
65
-
130
-
185
-
280
-
545
-
735
-
1,115
-
2,155
-
S 640x480
-
140
-
200
-
365
-
585
-
850
-
1,530
-
2,320
-
3,355
-
6,040
-
Image size
-
Recommended use
-
L 1152x864
-
To print photos up to L size (9 x 13 cm, 3.5 x 5 in.) or postcard size (10 x 14.8 cm, 4 x 6 in.).
-
S 640x480
-
To send images as e-mail attachments or to post on the Web.
-
[ ON:AiAF]t
-
(Mode switch: *,)
-
Depending on the shooting conditions, one or more AF frames out of the nine frames available are automatically selected and the focus is fixed on them.
-
[ ON:CENTER] (Mode switch: *)
-
A single focusing frame appears in the center of the screen and the focus is automatically fixed on it. This is convenient for making sure the focus is exactly where you want it.
-
[ OFF] (Mode switch: )
-
Select this option if you wish to record a still image as soon as you press .
-
. Quick Start ( 34)
-
. Zoom ( 33)
-
. Special Scene recording programs ( 40)
-
. Flexible recording ( 42)
-
. LCD video light ( 43)
-
. Self timer ( 43)
-
. Manual focus ( 45)
-
. Manual exposure adjustment ( 46)
-
. White balance ( 47)
-
. Image effects ( 48)
-
. Digital effects ( 48)
-
[PAPER]
-
[PAPER SIZE]: Available paper sizes vary depending on the printer model.
-
[PAPER TYPE]: Select [PHOTO], [FAST PHOTO], [PLAIN] or [DEFAULT].
-
[PAGE LAYOUT]: Select [DEFAULT] or one of the following available page layouts.
-
[BORDERED]: Prints the whole image area almost exactly as the recorded still image.
-
[BORDERLESS]: Enlarges the center portion of the still image to fit the width/height ratio of the selected paper size. The top, bottom and sides of the still image may be slightly trimmed out.
-
[2-UP], [4-UP], [8-UP], [9-UP], [16-UP]: Refer to the sidebar on page 58.
-
[] Date print
-
Select [ON], [OFF] or [DEFAULT].
-
[] Print Effect
-
The print effect can be used with printers compatible with the Image Optimize function to achieve higher quality prints. Select [ON], [OFF] or [DEFAULT].
-
Canon PIXMA/SELPHY DS printers: You can also select [VIVID], [NR] and [VIVID+NR].
-
[] Number of Copies
-
Select 1-99 copies.
-
PIXMA SELPHY DS
-
SELPHY CP
-
2, 4 or 82
-
2 or 4
-
2 or 4
-
-
-
SELPHY ES
-
2, 4 or 83
-
2 or 4
-
2 or 4
-
-
-
3 In the print settings menu, select (, ) the setting you want to change and press ().
-
4 Select () the desired setting option and press ().
-
5 Select () [PRINT] and press ().
-
To cancel the printing
-
Printing errors
-
When you have finished printing
-
Print Orders
-
AV Terminal
-
Sound from the built-in speaker will be muted while the STV-250N Stereo Video Cable is connected to the camcorder.
-
DV Terminal
-
Check the type and orientation of the terminal and make sure you connect the DV cable properly.
-
Output connection (signal flow ) to a TV or VCR with AV Terminals.
-
Output connection (signal flow ) to a high-definition TV with a DV (IEEE1394) terminal.
-
Input connection (signal flow ) from a TV or other digital video source with a DV (IEEE1394) output.
-
DV Terminal
-
Check the type and orientation of the terminal and make sure you connect the DV cable properly.
-
USB Terminal
-
Use the USB connection to print still images and transfer them to a computer.
-
Output connection (signal flow ) to a computer with a DV (IEEE1394) terminal or a DV capture board.
-
Output connection (signal flow ) to a PC or PictBridge compatible printer with a USB port.
-
[ALL IMAGES]
-
Transfers all still images.
-
[NEW IMAGES]
-
Transfers only those still images that have not yet been transferred to the computer.
-
[TRANSFER ORDERS]
-
Transfers still images marked with transfer orders ( 71).
-
[SELECT & TRANSFER]
-
Select the still image(s) to transfer.
-
[WALLPAPER]
-
Select a still image still image and set it as your computers desktop background.
-
Recording programs1
-
[PROGRAM AE],[PORTRAIT], [SPORTS], [NIGHT], [SNOW], [BEACH], [SUNSET], [SPOTLIGHT], [FIREWORKS]
-
White balance1
-
[AUTO], [DAYLIGHT], [TUNGSTEN], [SET]
-
Image effects1
-
[IMAGE EFFECT OFF], [VIVID], [NEUTRAL], [SOFT SKIN DETAIL]
-
LCD video light
-
[ LCD LIGHT OFF], [ LCD LIGHT ON]
-
Digital effects
-
[ D.EFFECT OFF], [ FADE-T], [ WIPE], [ BLK&WHT], [ SEPIA], [ ART], [ MOSAIC]
-
[ D.EFFECT OFF], [ BLK&WHT]
-
Still image size/quality
-
Size: [L 1152x864], [S 640x480]
-
Quality: [SUPER FINE], [FINE], [NORMAL]
-
[SPEAKER VOLUME]
-
[REC PAUSE]
-
Press () to enter the record pause mode.
-
[END SEARCH]
-
Press () to search.
-
[SLIDESHOW]
-
Press () to start.
-
[IMAGE ERASE]
-
[CANCEL], [ERASE]
-
Still image protection
-
[ PROTECT OFF], [ PROTECT ON]
-
[PRINT ORDER]
-
[0] - [99] COPIES
-
Transfer order
-
[ TRANS.ORDER OFF], [ TRANS.ORDER ON]
-
[SHUTTER]1
-
[ AUTO], [1/60], [1/100], [1/250], [1/500], [1/1000], [1/2000]
-
[ AUTO], [1/60], [1/100], [1/250]
-
[A.SL SHUTTER]2
-
[ ON], [ OFF]
-
[ZOOM TYPE]
-
[ OPTICAL], [ ADVANCED]4, [ DIGITAL]
-
[ZOOM SPEED]
-
[ VARIABLE], [ SPEED 3], [ SPEED 2], [ SPEED 1]
-
[FOCUS PRI.]3
-
[ ON:AiAF], [ ON:CENTER], [ OFF]
-
[REVIEW]
-
[ OFF], [ 2sec], [ 4sec], [ 6sec], [ 8sec], [ 10sec]
-
[IMG STAB]3
-
[ ON], [ OFF]
-
[WIDESCREEN]
-
[ ON], [ OFF]
-
[SELF TIMER]
-
[ ON], [ OFF]
-
[REC MODE]
-
[ STD PLAY], [ LONG PLAY]
-
[TV TYPE]
-
[ NORMAL TV], [ WIDE TV]
-
[OUTPUT CH]
-
[ L/R], [ L/L], [ R/R]
-
[WIND SCREEN]
-
[ AUTO], [ OFF]
-
[12bit AUDIO]
-
[ STEREO1], [ STEREO2], [ MIX/FIXED], [ MIX/VAR.]
-
[MIX BALANCE]
-
[AUDIO MODE]
-
[16bit], [12bit]
-
[ERASE ALL PRINT ORD]
-
[NO], [YES]
-
[ERASE ALL TRANS.ORD]
-
[NO], [YES]
-
[ERASE ALL IMAGES]
-
[NO], [YES]
-
[INITIALIZE]
-
[NO], [YES]
-
[BRIGHTNESS]
-
[BACKLIGHT]
-
[ NORMAL]1, [ BRIGHT]
-
[TV SCREEN]
-
[ON], [OFF]
-
[ON], [OFF]
-
[MARKERS]
-
[ OFF], [ LEVEL], [ GRID]
-
[DISPLAYS]
-
[ON], [OFF<PLAYBK>]
-
[6SEC.DATE]
-
[ON], [OFF]
-
[DATA CODE]
-
[OFF], [DATE], [TIME], [DATE & TIME]
-
[LANGUAGE]2
-
Language Set A:
-
[], [ENGLISH], [], [], [], [], [], [], []
-
Language Set B:
-
[ENGLISH], [], [], []
-
[DEMO MODE]
-
[ON], [OFF]
-
[WL.REMOTE]
-
[ON], [OFF ]
-
[BEEP]
-
[HIGH VOLUME], [LOW VOLUME], [OFF]
-
[POWER SAVE]
-
[ON], [OFF]
-
[FILE NOS.]
-
[ RESET], [ CONTINUOUS]
-
[FIRMWARE]
-
-
-
[T.ZONE DST]
-
List of world time zones.
-
[DATE/TIME]
-
-
-
[DATE FORMAT]
-
[Y.M.D (2008.1.1 AM 12:00)], [M.D,Y (JAN. 1, 2008 12:00 AM)], [D.M.Y (1.JAN.2008 12:00 AM)]
-
l
-
l
-
l
-
l
-
-
-
Power Source
-
Recording/Playback
-
Recording
-
Playback
-
Memory Card Operation
-
Printing
-
Editing
-
List of Messages (in alphabetical order)
-
Direct Print Related Messages
-
Camcorder
-
Battery Pack
-
Cassette
-
Memory Card
-
Lithium Button Battery
-
Storage
-
Cleaning
-
Camcorder Body
-
Lens and Viewfinder
-
LCD Screen
-
Condensation
-
To avoid condensation
-
When condensation is detected
-
Resuming use
-
Using the Camcorder Abroad
-
Power Sources
-
Playback on a TV Screen
-
Trademark Acknowledgements
-
Battery Packs
-
CB-2LW Battery Charger
-
Charging Times
-
Battery Pack
-
BP-2L5
-
NB-2LH
-
BP-2L14
-
Charging Conditions
-
Using the camcorder
-
145 min.
-
155 min.
-
285 min.
-
Using the CB-2LW Battery Charger
-
105 min.
-
160 min.
-
205 min.
-
Battery Pack
-
BP-2L14
-
Viewfinder
-
LCD
-
Viewfinder
-
LCD
-
Viewfinder
-
LCD
-
Maximum Recording Time
-
90 min.
-
85 min.
-
125 min.
-
120 min.
-
270 min.
-
260 min.
-
Typical Recording Time*
-
45 min.
-
45 min.
-
65 min.
-
60 min.
-
145 min.
-
140 min.
-
Playback Time
-
-
-
110 min.
-
-
-
145 min.
-
-
-
315 min.
-
CBC-NB2 Car Battery Charger
-
Shoulder Strap
-
WS-20 Wrist Strap
-
SC-2000 Soft Carrying Case
-
Product Codes
-
Provided Accessories
-
Optional Accessories
-
ZR950
-
CA-590 Compact Power Adapter
-
BP-2L5 Battery Pack
-
A
-
B
-
C
-
D
-
E
-
F
-
G
-
I
-
J
-
L
-
M
-
N
-
O
-
P
-
Q
-
R
-
S
-
T
-
U
-
V
-
W
-
Z