Canon MF4100 Series Scanner Driver Guide
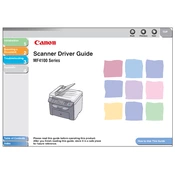
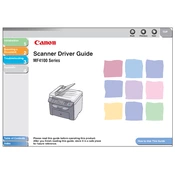
To clear a paper jam, open the front cover and gently pull out the jammed paper. Make sure no pieces are left inside. Close the cover securely before resuming printing.
Ensure the printer is properly connected to the computer and powered on. Check for any error messages on the display and ensure that the printer has sufficient paper and toner.
The Canon MF4100 Series does not support wireless connectivity. Use a USB or network cable to connect the printer to your computer or network.
Open the front cover, remove the used toner cartridge by pulling it out, and insert a new cartridge. Ensure it is securely in place and close the cover.
Check if the toner cartridge is empty or not installed correctly. Also, ensure that the paper settings in the printer driver match the paper loaded in the tray.
To perform a factory reset, navigate to the settings menu on the printer's control panel, select 'Reset,' and confirm the action. This will restore the printer to its default settings.
Yes, you can scan documents directly to your computer using the bundled scanning software. Ensure the printer is connected to your computer and follow the scanning software instructions.
Regularly clean the exterior, paper feed rollers, and scanning glass using a lint-free cloth and a non-abrasive cleaner. Ensure the printer is turned off and unplugged during cleaning.
Refer to the user manual for the specific error code. Most issues can be resolved by turning the printer off and on again or checking for paper jams and toner issues.
Ensure you are using the correct type of paper and that the toner is not low. Clean the printer regularly and adjust the print settings for higher quality output if necessary.