Canon macOS EOS Utility Ver.3.13 Instruction Manual
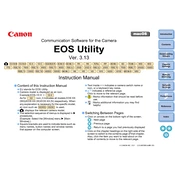
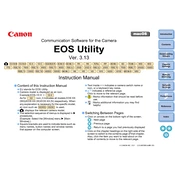
To install the Canon EOS Utility Ver.3.13 on macOS, download the software from the Canon support website. Once downloaded, open the installer package and follow the on-screen instructions to complete the installation. Ensure that your camera is not connected to the computer during installation.
First, ensure that EOS Utility Ver.3.13 is installed on your macOS. Connect your Canon camera to the computer using a USB cable. Turn on the camera and EOS Utility should automatically detect the camera and launch. If it does not, manually open EOS Utility from the Applications folder.
If EOS Utility is not detecting your camera, ensure that the USB cable is properly connected and the camera is turned on. Check if the camera is set to the correct communication mode. Also, make sure macOS has the necessary permissions to access the USB device. Restarting both the camera and the computer may resolve connectivity issues.
To perform remote shooting, open EOS Utility and click on 'Remote Shooting'. This will open the camera control window where you can adjust settings and capture images remotely. Ensure your camera is connected to the computer via USB.
Open EOS Utility and select 'Download Images to Computer'. You can choose to download all images or select specific ones. The images will be transferred to the designated folder on your macOS system.
If EOS Utility crashes, try restarting the application and your computer. Ensure that macOS and EOS Utility are updated to the latest versions. If the issue persists, reinstall EOS Utility. Check for any conflicting applications that may interfere with EOS Utility.
EOS Utility can connect to one camera at a time. To switch between cameras, disconnect the current camera and connect the new one. Restart EOS Utility to recognize the new camera.
To update EOS Utility, visit the Canon support website and download the latest version of the software. Run the installer and follow the instructions to update your current installation.
EOS Utility Ver.3.13 requires macOS version 10.12 or later. Ensure that your system meets the minimum requirements for RAM and processor speed as specified by Canon.
To uninstall EOS Utility, open Finder and go to the Applications folder. Locate the EOS Utility application and drag it to the Trash. Empty the Trash to complete the uninstallation process.