Canon DR-7580 Instruction Manual
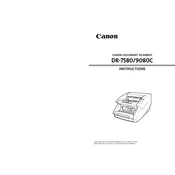
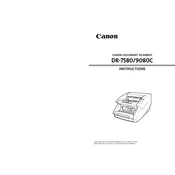
To install the Canon DR-7580 scanner driver on Windows 10, download the latest driver from Canon’s official website. Run the installer and follow the on-screen instructions. Ensure the scanner is connected to your computer via USB before starting the installation.
First, check the USB connection and try a different port if necessary. Ensure the scanner is powered on. Update or reinstall the scanner drivers. If the issue persists, try using a different USB cable or test the scanner on another computer.
Turn off and unplug the scanner. Open the scanner cover and remove the rollers as per the user manual instructions. Use a lint-free cloth lightly moistened with water to clean the rollers. Allow them to dry completely before reinstalling.
First, turn off the scanner and carefully remove any jammed paper. Check for any remaining pieces of paper inside the scanner. Ensure that the paper guides are correctly adjusted and that the paper stack is not too thick or curled.
Use the calibration sheet provided with the scanner. Open the scanning software, access the calibration settings, and follow the prompts to complete the process. Ensure the scanner glass is clean before calibration.
Regularly clean the scanner glass and rollers to prevent dust buildup. Inspect and replace worn or damaged parts as needed. Calibrate the scanner periodically to maintain image quality.
Blurry images can result from dirty scanner glass or misaligned settings. Clean the glass and ensure the document is placed correctly. Check the scanning resolution settings and adjust them for higher quality if needed.
Ensure your scanning software supports duplex scanning. Place the document in the ADF (Automatic Document Feeder), access the scanner settings, and select the duplex option before initiating the scan.
Unusual noises may indicate a mechanical issue. Turn off the scanner and inspect for any obstructions or loose parts. Ensure the scanner is on a stable surface. If the problem continues, contact a professional technician for further inspection.
Visit the Canon support website and download the latest firmware update for the DR-7580. Follow the provided instructions carefully to install the update, ensuring the scanner remains connected and powered throughout the process.