Canon Color imageCLASS MF8170c Basic Additions and Corrections Guide
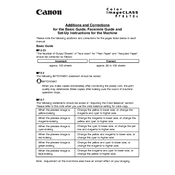
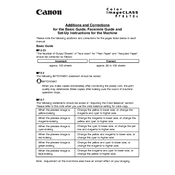
The Canon Color imageCLASS MF8170c does not support direct wireless connectivity. Use a wired connection or connect to a network using a compatible external wireless print server.
Ensure the toner cartridge is installed correctly. Turn off the printer, remove the cartridge, and reinsert it securely. If the issue persists, try using a different cartridge.
Open the front cover, gently remove the jammed paper, and ensure no paper pieces remain. Close the cover and restart the printer. Refer to the manual for more detailed instructions.
Regularly clean the scanner glass and ADF, check for firmware updates, and ensure the printer is free from dust. Replace consumables like toner as needed.
Check the toner cartridges for damage and replace if necessary. Run the printer's cleaning cycle and ensure you are using the correct paper type for your print job.
The MF8170c does not natively support scanning to email. Scan to your computer first, then attach the scanned document to an email.
Download the latest firmware from Canon's official website. Follow the provided instructions to update via USB or network connection.
Check the power cable connection and ensure the outlet is functioning. Test with a different cable if possible. If the problem continues, consult Canon support.
On Windows, go to Devices and Printers, right-click the MF8170c, and select "Set as default printer". On Mac, access System Preferences, choose Printers & Scanners, select the printer, and click "Set as Default".
Ensure the toner cartridges are not empty and are installed correctly. Check the print settings on your computer and ensure the correct paper size and type are selected.