Cambridge Audio Azur 752BD User's Manual
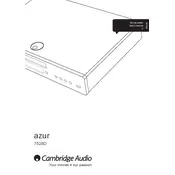
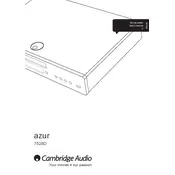
To update the firmware, download the latest version from the Cambridge Audio website onto a USB drive. Insert the USB drive into the player and follow the on-screen instructions to complete the update.
First, ensure the disc is clean and free from scratches. If the problem persists, try resetting the player to factory settings. If the issue continues, contact Cambridge Audio support for further assistance.
Yes, the Azur 752BD can connect to a wireless network using an external Wi-Fi dongle. Insert the dongle into the USB port and follow the network setup instructions in the settings menu.
The Azur 752BD supports a wide range of audio formats including MP3, WMA, AAC, FLAC, and WAV. Ensure your audio files are in a compatible format for playback.
To perform a factory reset, navigate to the 'Setup' menu, select 'Reset', and confirm the action. This will restore the player to its original settings.
Yes, the Azur 752BD is capable of playing 3D Blu-ray discs. Ensure your TV and HDMI cables are also 3D compatible for the best viewing experience.
Check the audio output settings to ensure they are correctly configured. Verify that the cables are securely connected and that the amplifier or receiver is set to the correct input source.
To enhance video quality, ensure your HDMI cable is high-speed and supports the resolution you are using. Adjust the video settings in the player's setup menu for optimal performance.
Yes, you can play media files from a USB drive by connecting it to the USB port on the player. The Azur 752BD supports various file formats for both audio and video playback.
Use a soft, dry cloth to gently wipe the exterior of the player. Avoid using any abrasive materials or liquids that may damage the surface. For stubborn dirt, slightly dampen the cloth with water.