Advent ADE-A1 User Manual
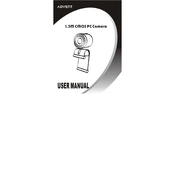
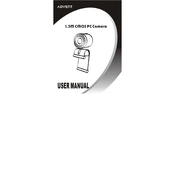
To install the Advent ADE-A1 Webcam on Windows 10, connect the webcam to a USB port. Windows should automatically detect and install the necessary drivers. If not, visit the Advent website to download and install the latest drivers.
Ensure the USB cable is securely connected and try a different USB port. Check Device Manager for any driver issues and update them if necessary. Restart your computer and try reconnecting the webcam.
Ensure the webcam lens is clean and unobstructed. Use good lighting and adjust settings in your video application to enhance quality. Updating the webcam driver can also improve performance.
Check the sound settings on your computer to ensure the webcam microphone is selected as the input device. Update audio drivers and check for any physical mute buttons on the webcam.
Use built-in applications like Windows Camera or third-party apps to test the webcam. Ensure the video feed is clear and the microphone is capturing audio correctly.
Disable the webcam when not in use, either by unplugging it or using a physical cover. Check your computer's privacy settings to control which apps have access to the webcam.
Visit the Advent support website to download the latest drivers. Alternatively, use Device Manager to search for updated drivers automatically.
Close unnecessary applications to free up system resources, ensure your internet connection is stable, and check for driver updates.
Yes, the Advent ADE-A1 Webcam is compatible with macOS. Simply plug it into a USB port, and macOS should recognize it without additional drivers.
Access the camera settings in your video application and look for an option to rotate or flip the image. Updating the webcam driver may also resolve this issue.