Toyota Tundra Navigation and Multimedia 2020 Owner's Manual
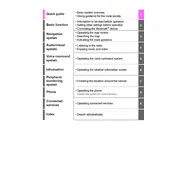
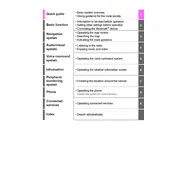
To update the navigation maps, visit the Toyota website and download the latest map update to a USB drive. Insert the USB drive into the vehicle's USB port and follow the on-screen instructions in the navigation system to complete the update.
Ensure that Bluetooth is enabled on both your phone and the vehicle. Delete any old connections from the system and try pairing again. If issues persist, restart your phone and the vehicle's multimedia system.
To reset the multimedia system, press and hold the power button for about 10 seconds until the system restarts. This can resolve minor software glitches.
Yes, the 2020 Toyota Tundra supports both Apple CarPlay and Android Auto. Connect your phone to the vehicle's USB port and follow the prompts on the multimedia screen to set up the connection.
To improve GPS signal, ensure that your vehicle is in an open area with a clear view of the sky. Avoid placing objects on the dashboard that may obstruct the signal.
If the navigation system freezes, try restarting it by turning off the vehicle and then turning it back on. If the issue persists, perform a system reset by pressing and holding the power button for 10 seconds.
To adjust the volume of navigation prompts, go to 'Settings' in the multimedia menu, select 'Sound', and then adjust the navigation volume slider to your preferred level.
If the screen is unresponsive, make sure your hands are clean and dry. Restart the system by turning the vehicle off and on. If the issue continues, consult your dealer for further assistance.
To connect your phone, enable Bluetooth on your phone and on the vehicle's multimedia system. Select 'Add Device' on the system and choose your phone from the list of available devices. Follow the on-screen instructions to complete pairing.
To set a destination, press the 'Nav' button, select 'Destination', and enter the address using the on-screen keyboard. Confirm the destination and start navigation by pressing 'Go'.