Toyota 4Runner Navigation and Multimedia System 2018 Manual
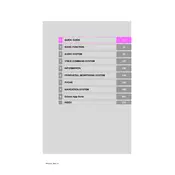
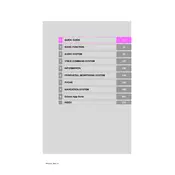
To update the navigation system maps, visit the Toyota navigation website, download the update to a USB drive, and insert it into your vehicle's USB port. Follow the on-screen instructions to complete the update.
Ensure the microphone is not obstructed and that you are speaking clearly. Check the system settings to confirm that voice recognition is enabled. If issues persist, consider resetting the system.
Enable Bluetooth on your smartphone, then access the multimedia system's setup menu. Select 'Bluetooth', then 'Add New Device', and follow the prompts to pair your phone.
Try restarting the vehicle to reset the system. If the issue persists, check for system updates or consult a certified Toyota technician for further assistance.
While a navigation prompt is playing, use the volume control knob to adjust the navigation prompt volume independently from the audio system volume.
Ensure the GPS antenna is not blocked by objects. Signal loss can occur in areas with tall buildings or tunnels. If problems continue, have the system checked by a professional.
Access the navigation menu, select 'Set Home', and enter your home address. Save the entry to quickly navigate to your home from any location.
Yes, you can customize the layout by accessing the settings menu and selecting 'Home Screen'. From there, you can rearrange icons and change the display order.
Go to the settings menu, select 'General', and then 'Factory Data Reset'. Confirm the reset to restore the system to its original settings.
Yes, you can pair multiple devices, but only one can be actively connected for audio streaming at a time. Switch between devices in the Bluetooth settings menu.