Toyota Tundra Navigation and Multimedia 2019 Owner's Manual
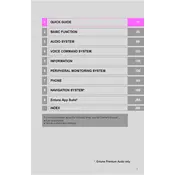
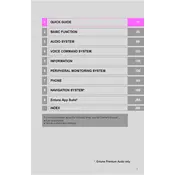
To update the navigation system, visit the Toyota website and download the latest software to a USB drive. Insert the USB drive into your Tundra's USB port and follow the on-screen instructions to complete the update process.
If your navigation screen freezes, try performing a soft reset by holding down the power button for about 10 seconds until the system reboots. If the issue persists, consult your dealer for a system check.
To connect your smartphone, enable Bluetooth on your device, press the "Setup" button on your Tundra's multimedia system, select "Bluetooth," and follow the prompts to pair your phone.
Ensure that your GPS signal is not obstructed by tall buildings or other obstructions. If the problem continues, recalibrate the GPS by accessing the "Navigation Settings" and selecting "Calibrate GPS."
To perform a factory reset, go to "Setup," then "General," and select "System Reset." Confirm your choice to reset the multimedia system to its factory settings.
Yes, the 2019 Toyota Tundra supports Apple CarPlay. Connect your iPhone via a USB cable, and CarPlay will automatically launch on your multimedia screen.
To set a home location, go to the navigation menu, select "Set Home," and enter your home address. Save the location for quick navigation access in the future.
During a navigation prompt, use the volume knob to adjust the navigation voice volume. Alternatively, you can change it in the audio settings menu.
Check that the system is not muted and the volume is turned up. Verify that the correct audio source is selected. If the issue remains, inspect the connections or consult your dealer.
To customize the home screen layout, access the "Setup" menu, select "Home Screen," and choose the widgets and layout that best suit your preferences.