Toyota Prius V Navigation System 2016 Owner's Manual
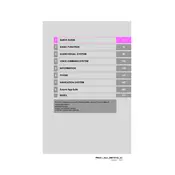
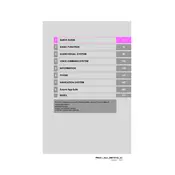
To update the maps on your 2016 Toyota Prius V navigation system, you'll need to purchase an updated map SD card from a Toyota dealer or authorized retailer. Insert the new SD card into the slot designated for map updates in your vehicle's dashboard. Follow the on-screen instructions to complete the update process.
If your navigation system isn't picking up GPS signals, ensure that the vehicle is not in an area with obstructions like tall buildings or tunnels. Additionally, check if there is any metal object on the dashboard that might be blocking the antenna. If the problem persists, a system reset or a visit to a Toyota service center may be necessary.
To set a home address, access the navigation menu and select 'Destinations' or 'Settings'. Choose 'Set Home' and enter the address information. Once entered, save it as your home address for easy access in the future.
Yes, you can use voice commands with the navigation system. Press the voice command button on the steering wheel and wait for the prompt. You can then say commands like "Navigate to [destination]" or "Find nearest gas station".
If the navigation screen is frozen, try performing a soft reset by holding down the power button until the system reboots. If this doesn't work, check the vehicle's manual for instructions on how to perform a system reset or consult a Toyota technician.
If the navigation system is giving incorrect directions, ensure that the maps are up-to-date. Also, check the GPS signal strength; weak signals can lead to inaccuracies. If problems continue, consider resetting the system or contacting a Toyota service center.
To cancel a route, access the navigation menu and select 'Route' or 'Destination'. You should see an option to 'Cancel Route' or 'Delete Destination'. Confirm the cancellation to stop navigation.
Yes, you can adjust the navigation prompt volume separately. While a navigation prompt is playing, use the volume knob or buttons to adjust the level to your preference. This setting will only affect the navigation prompt volume.
To input a destination using coordinates, access the 'Destination' menu and select 'Coordinates' or 'Latitude/Longitude'. Enter the coordinates and confirm. The system will calculate the route based on the entered coordinates.
If the display is dim, check the brightness settings in the system menu under 'Display' or 'Settings'. Adjust the brightness to a suitable level. If the issue persists, ensure that the dashboard lighting isn't turned down.