Toyota Mirai Navigation 2020 Owner's Manual
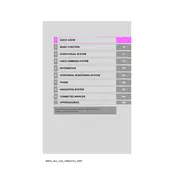
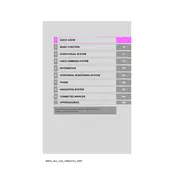
To update the navigation system, download the latest map update from the Toyota website onto a USB drive. Insert the USB into the car's USB port, then follow the on-screen instructions to complete the update.
Ensure that the language settings are correctly set for your region. Also, make sure the microphone is not obstructed and that you are speaking clearly. If issues persist, a system reset might be necessary.
Yes, the 2020 Toyota Mirai supports Apple CarPlay. Simply connect your iPhone using a USB cable, and the CarPlay interface should appear on your display screen.
Press the "Nav" button on your dashboard, then select "Destination" on the touch screen. You can enter the address manually or select a point of interest from the menu.
First, check if the system is turned on and the brightness is adjusted correctly. If the screen remains blank, try restarting the vehicle. If the problem continues, contact a Toyota dealer for further assistance.
To reset the navigation system, hold down the power button for about 10 seconds until the system restarts. This can resolve many minor software-related issues.
Yes, you can disable navigation prompts by going to the settings menu on the navigation screen and adjusting the volume settings for voice prompts to zero.
GPS inaccuracy can be caused by interference from tall buildings or tunnels. Ensure your GPS antenna is not obstructed and try updating the map software to the latest version.
For Android Auto, connect your phone using a USB cable. Make sure Android Auto is installed on your phone and follow the prompts on the car’s display to complete the setup.
Regularly check for software and map updates to keep the system running smoothly. Also, ensure the display screen is clean and free from dust and fingerprints.