Toyota Land Cruiser Navigation 2020 Owner's Manual
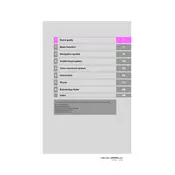
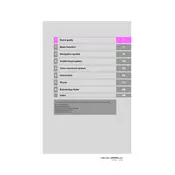
To update the navigation system, download the latest map updates from the Toyota website onto a USB drive. Insert the USB into your vehicle's USB port and follow the on-screen instructions on the navigation system to complete the update.
Ensure that the GPS antenna is not obstructed by metallic objects. If the issue persists, try resetting the navigation system by disconnecting the vehicle's battery for a few minutes and reconnecting it.
Yes, you can use Apple CarPlay or Android Auto to mirror your phone's navigation apps on the Land Cruiser's display. Ensure your phone is connected via a compatible USB cable.
Press the "NAV" button, select "Destination," and then choose your method of input, such as address, point of interest, or previous destinations. Follow the prompts to enter the desired destination.
Try performing a soft reset by holding down the power button of the infotainment system until the screen turns off and restarts. If the problem persists, consult a Toyota dealer.
While voice guidance is active, use the volume control knob to adjust the guidance volume. You can also adjust it in the audio settings menu of the infotainment system.
Yes, you can customize route options by selecting preferences such as avoiding tolls, highways, or ferries. Access these options through the navigation settings menu.
After entering a destination, select "Save" on the confirmation screen, and choose to save it as a favorite or a specific category. You can also manage saved locations in the navigation settings.
Ensure that the GPS signal is strong and unobstructed. If the issue continues, recalibrate the navigation system by accessing the settings and selecting the recalibration option.
To reset the system to factory settings, go to the setup menu, select "General," then "Reset," and confirm your choice. This will erase all personal settings and data.