Toyota Land Cruiser Navigation 2018 Owner's Manual
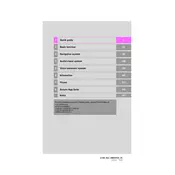
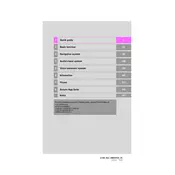
To update the navigation maps, visit the official Toyota website to check for available updates. You may need a USB drive to download the update and then upload it to your vehicle's navigation system by following the on-screen instructions.
If the navigation system is showing the wrong location, try resetting the system by turning the vehicle off and on. Ensure that the GPS antenna is not obstructed and that the system has a clear view of the sky.
Yes, you can use your phone's GPS by connecting it via Bluetooth or USB and using compatible apps such as Apple CarPlay or Android Auto, if available.
To set a destination, press the 'Nav' button on the dashboard, select 'Destination', and enter the desired address or use the point of interest search. Follow the prompts to begin navigation.
If the navigation screen is frozen, try restarting the vehicle. If the problem persists, disconnect the battery for a few minutes to reset the system. Consult the owner's manual or a professional if the issue continues.
To avoid toll roads, access the navigation settings, and look for route preferences. Enable the option to avoid toll roads, and the system will calculate an alternate route.
Ensure that the microphone is not blocked and that you are in a quiet environment. Check the settings to confirm that the voice command feature is enabled. If issues persist, consult the user manual.
Yes, you can customize the map display settings by accessing the navigation menu. You can change the map view, turn on/off 3D mode, and adjust the level of detail shown on the map.
To enter GPS coordinates, go to the 'Destination' menu, select 'Coordinates', and input the latitude and longitude. Confirm the entry to start the navigation.
Regularly check for software updates to ensure optimal performance. Keep the screen clean and free of dust. If you experience issues, consult the user manual or a professional for assistance.