Toyota Highlander Navigation and Multimedia System 2021 Owner's Manual
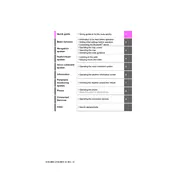
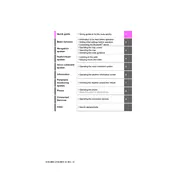
To reset the navigation system, press the 'Setup' button on the multimedia system, then select 'General'. Scroll down and choose 'Delete Personal Data'. Confirm the reset and the system will reboot to factory settings.
Map updates can be done via the Toyota website. Download the update on a USB drive and insert it into the vehicle's USB port. Follow the prompts on the screen to install the update.
Ensure Bluetooth is enabled on your phone. Check if the vehicle's multimedia system is in pairing mode. If issues persist, delete previous devices from the system and try reconnecting.
Press the 'Menu' button, select 'Setup', then 'Customize Home Screen'. You can add or remove widgets and shortcuts to personalize your home screen layout.
Ensure the microphone is not obstructed and that the system's volume is adequate. Rephrase commands or use specific phrases as suggested in the user manual. If problems continue, consider a system reset.
Use Apple CarPlay or Android Auto by connecting your smartphone via USB cable. Follow the on-screen prompts to grant necessary permissions and access apps through the multimedia system.
Go to 'Setup' in the multimedia system, select 'Display', and then 'Day/Night Mode'. You can set it to auto-adjust or manually select your preference.
Perform a soft reset by pressing and holding the power button on the multimedia system until it reboots. If the issue persists, consult your dealer for further assistance.
Press the 'Menu' button, go to 'Setup', then 'Bluetooth'. Select 'Add Device' and follow the prompts on your phone and multimedia system to complete pairing.
Ensure that your subscription to the traffic information service is active. Check the settings under 'Traffic' in the navigation menu and verify that the feature is enabled.