Toyota Highlander Navigation and Multimedia System 2019 Owner's Manual
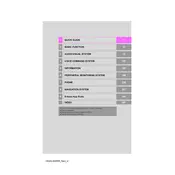
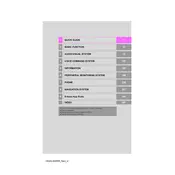
To reset the navigation system, press the 'Setup' button, go to 'General', and select 'Delete Personal Data'. Confirm the reset.
Visit the Toyota website to download the latest map updates. Transfer the update to a USB stick and insert it into your vehicle's USB port, then follow the on-screen instructions.
Ensure Bluetooth is enabled on your phone and the vehicle. Delete any old connections and try repairing. If the issue persists, restart your phone and the vehicle's infotainment system.
Ensure that windows are closed to minimize background noise. Speak clearly and wait for the beep before issuing commands. Update the system software if available.
Yes, you can use Apple CarPlay or Android Auto to integrate apps. Connect your phone via USB and follow the prompts to enable these features.
Try restarting the vehicle to see if the system resets. If the problem continues, disconnect the car battery for a few minutes to reset the system.
Go to 'Setup', select 'Bluetooth', and then 'Add New Device'. Follow the prompts on the screen and your device to complete pairing.
Yes, you can customize the home screen by pressing 'Setup', navigating to 'Display', and selecting 'Customize Home Screen' to arrange widgets and shortcuts.
Press the 'Menu' button, select 'Display', and choose 'Split Screen'. You can then set which information you want displayed alongside the map.
Check that the volume is not muted, and ensure all cables are properly connected. If the issue remains, perform a system reset by holding down the power button.