Toyota Highlander Navigation 2014 Owner's Manual
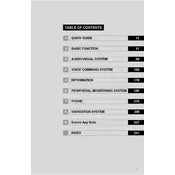
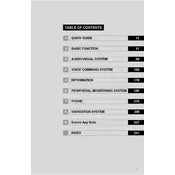
To update the navigation maps, you need to purchase the latest map update from the Toyota website or your local dealer. Follow the instructions provided with the update package to install it via USB.
If your navigation system is unresponsive, try restarting the system by turning off the vehicle and restarting it. If the issue persists, check for software updates or consult your dealer.
Yes, the 2014 Toyota Highlander navigation system supports voice commands. Press the voice command button on the steering wheel and follow the prompts to use this feature.
To set a home address, access the navigation menu, select "Destination", and then choose "Set Home". Enter your home address and save it for easy access.
Incorrect locations may be due to outdated maps. Check if your maps are up to date, and if not, consider updating them. Also, ensure your GPS antenna is not obstructed.
Yes, you can connect your smartphone via Bluetooth for hands-free calling and audio streaming, but the built-in navigation does not support external GPS apps.
To reset the navigation system, press the "Setup" button, navigate to "General", and select "System Reset". Confirm the reset when prompted.
The 2014 Toyota Highlander does not support displaying navigation directions on the instrument cluster; directions are shown on the main display screen.
To input a destination using coordinates, go to the "Destination" menu, select "Coordinates", and enter the latitude and longitude values.
If the touchscreen is unresponsive, first try cleaning the screen with a soft, dry cloth. If the problem persists, perform a system reset or contact a Toyota service center for assistance.