Toyota Corolla Navigation and Multimedia 2018 Owner's Manual
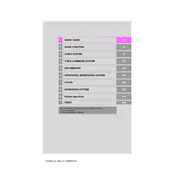
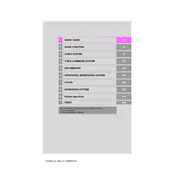
To update the navigation system, visit the official Toyota website and download the latest map updates to a USB drive. Insert the USB drive into your Corolla's USB port and follow the on-screen instructions to install the updates.
If the touchscreen is unresponsive, try restarting the vehicle's system by turning off the engine and restarting. If the issue persists, check for any software updates or consult your dealer for assistance.
To connect your smartphone, enable Bluetooth on your phone, then navigate to the Bluetooth settings on the Corolla's multimedia system. Select your device from the list and follow the prompts to pair them.
The 2018 Toyota Corolla does not natively support Apple CarPlay or Android Auto. However, aftermarket solutions may be available to add this functionality.
If the GPS signal is lost, ensure that the GPS antenna is not obstructed. Restart the vehicle's system and check for any software updates. If the problem continues, consult with your dealer.
To reset the multimedia system, press and hold the power button until the system restarts. If this does not work, you may need to disconnect the car battery for a few minutes.
Ensure that the microphone is not obstructed and that the system's language settings match your spoken language. Software updates may also improve voice recognition accuracy.
To enhance sound quality, adjust the audio settings such as bass, treble, and balance in the settings menu. Additionally, ensure that the speakers are in good condition.
If the navigation system is inaccurate, try recalibrating the system through the settings menu. Check for any available updates to the map software as well.
To set up a custom route, enter your destination in the navigation system, then select 'Add Waypoints' to include additional stops or to customize the route according to your preferences.