Toyota Camry HV Navigation and Multimedia System 2022 Manual
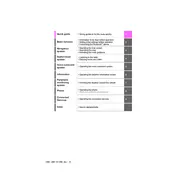
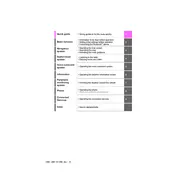
To pair your smartphone, enable Bluetooth on your device. On the Camry's multimedia system, go to 'Setup' > 'Bluetooth' > 'Add New Device'. Select your phone from the list and confirm the pairing code on both the car and your device.
Ensure your vehicle is in an open area without obstructions. Check that the GPS signal is enabled in the system settings. If the issue persists, restart the system or consult your dealer for a software update.
Yes, updates can be performed via USB or over-the-air if available. Check the Toyota website or contact your dealer for the latest map updates and instructions specific to your model.
To reset the system, press and hold the power button for about 12 seconds until the system reboots. If the issue continues, consult your owner’s manual or contact your dealer.
Connect your compatible smartphone to the USB port using a certified cable. Follow the prompts on the multimedia screen to enable Apple CarPlay or Android Auto. Make sure your phone's software is up to date.
Common issues include outdated software on your phone or the car system, interference from other devices, or a phone not set to discoverable. Restart both devices and retry the connection.
To adjust the brightness, navigate to 'Setup' > 'Display' > 'Brightness'. Use the slider to set your desired brightness level. Changes will be saved automatically.
Press the voice command button on the steering wheel and say "Navigate to [destination]". Follow the prompts to confirm and start navigation. Ensure voice recognition is enabled in settings.
Yes, to customize the home screen, go to 'Setup' > 'Home Screen' and select the layout and widgets you prefer. Drag and drop features to rearrange the layout.
First, check the volume settings and ensure the system is not muted. Verify that the audio source is correctly selected. If problems persist, check the speaker connections or consult a technician.