Toyota Camry HV Navigation and Multimedia System 2019 Manual
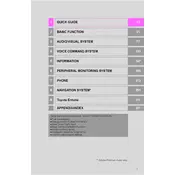
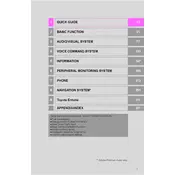
To update the navigation maps, visit the Toyota website and download the latest map update to a USB drive. Insert the USB drive into the port in your vehicle and follow the on-screen instructions to install the update.
To connect your smartphone, ensure Bluetooth is enabled on your device. On the Camry's multimedia system, go to Setup > Bluetooth > Add New Device, and select your phone from the list. Confirm the passkey on both devices to pair them.
If your navigation system is showing an incorrect location, ensure that the GPS signal is not obstructed. Check for any software updates and restart the system. If the issue persists, consult a Toyota service center.
Yes, you can customize the home screen by selecting the Setup option, then Home Screen. Choose the layout and applications you wish to display on the home screen.
To reset the multimedia system, press and hold the power button for about 10 seconds until the system restarts. This should resolve most responsiveness issues.
Ensure that the microphone is not obstructed and the windows are closed to reduce background noise. Recalibrate the voice recognition system through the Setup menu if needed.
The navigation display automatically switches between day and night modes based on ambient light. You can manually adjust it by going to Setup > Display > Day/Night Mode and selecting your preference.
Yes, Apple CarPlay is supported. Connect your iPhone using a USB cable to the vehicle's USB port, and follow the prompts on your multimedia system to enable Apple CarPlay.
Ensure your Android device is running the latest software and that the Android Auto app is updated. Use a high-quality USB cable and ensure that USB debugging is enabled on your device. Restart your phone and the car's multimedia system if problems persist.
To set up Wi-Fi, go to Setup > Wi-Fi on the multimedia system, enable Wi-Fi, and select your network from the list. Enter the network password when prompted.