Toyota Camry HV Navigation and Multimedia System 2018 Manual
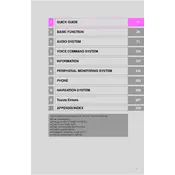
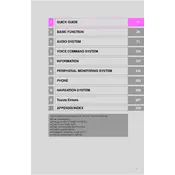
To update the navigation maps on your 2018 Toyota Camry HV, visit the Toyota website and download the latest map updates. Follow the instructions to install them via a USB stick. Ensure your vehicle is turned on during the update process.
If your navigation system is not displaying the correct location, check for GPS signal obstructions, such as tall buildings or dense tree cover. Also, ensure that the system's software is up to date.
To connect your phone via Bluetooth, go to the multimedia system's setup menu, select Bluetooth, and enable pairing mode. On your phone, search for available devices and select your vehicle's system. Confirm the pairing code on both devices.
If the touchscreen is unresponsive, try restarting the vehicle and the system. If the problem persists, check for any system updates or consult your dealer for a potential hardware issue.
Press the voice command button on the steering wheel and wait for the prompt. Speak clearly, stating "Navigate to [destination address or place]." Confirm the destination when prompted.
To adjust audio settings, access the audio settings menu from the home screen. You can adjust bass, treble, balance, and fader settings to your preference.
Ensure that there is no obstruction to the GPS antenna, such as roof racks or metallic objects. If the issue persists, visit a Toyota service center for a system check.
Apple CarPlay is not available on the 2018 Toyota Camry HV. However, you can connect your iPhone via Bluetooth or USB to access certain features through the multimedia system.
To perform a factory reset, go to the setup menu, select "General," and then "Restore All Factory Settings." Confirm the reset when prompted. This will erase all settings and data.
Ensure your device is in range and Bluetooth is enabled. Delete the existing connection and pair the devices again. If issues persist, check for software updates for both your device and the vehicle's system.