Toyota C-HR Navigation and Multimedia System 2019 Owner's Manual
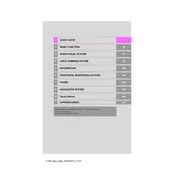
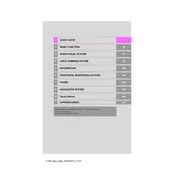
To connect your smartphone via Bluetooth, first ensure Bluetooth is enabled on your phone. Then, on the C-HR's multimedia system, go to 'Settings' > 'Bluetooth' > 'Add Device'. Follow the prompts on both devices to complete the pairing.
If the navigation system is not showing the correct location, try resetting the GPS by turning the vehicle off and on. If the issue persists, check for any available software updates or consult a Toyota dealership.
To update the maps, visit the Toyota website and download the latest updates onto a USB drive. Insert the USB into the C-HR's port and follow the on-screen instructions to update the maps.
The 2019 Toyota C-HR does not support Apple CarPlay. However, you can use Bluetooth or a USB connection to access some smartphone functions.
Check if the volume is muted or set too low. Also, ensure that the audio source is correctly selected. If the issue persists, try restarting the multimedia system or consult a Toyota dealer.
To set a destination, press the 'Nav' button, then select 'Destination'. Enter the address or select a location from the map. Follow the prompts to start navigation.
Yes, you can customize the display settings by going to 'Settings' > 'Display'. From there, adjust brightness, contrast, and theme options.
If the touch screen is unresponsive, try restarting the vehicle. If the problem continues, check for any software updates or have the system inspected by a Toyota technician.
Insert the USB device into the USB port. Select 'Audio' from the home screen, then choose 'Source' and select 'USB' to begin playing music.
To reset the multimedia system to factory settings, go to 'Settings' > 'General' > 'Reset' > 'Factory Data Reset'. Confirm the action to complete the reset process.