Toyota C-HR Multimedia 2022 Owner's Manual
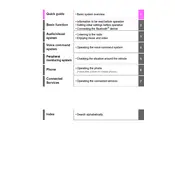
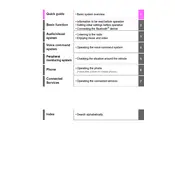
To connect your smartphone, enable Bluetooth on your phone, then access the multimedia system's settings. Select "Bluetooth," then "Pair New Device." Choose your phone from the list and confirm the pairing code.
First, ensure the screen is clean and free of obstructions. If the problem persists, try restarting the system by turning the vehicle off and on. If the issue continues, consult your dealer for further assistance.
Map updates can be performed via the Toyota website or through your local dealership. Download the update to a USB drive and insert it into the vehicle's USB port, then follow the on-screen instructions.
Yes, you can customize the home screen by accessing the "Settings" menu, then selecting "Display" followed by "Home Screen." From there, you can rearrange the icons and widgets.
To reset the system, go to "Settings," then "General," and select "Factory Data Reset." Confirm your choice to erase all personal data and restore default settings.
The multimedia system supports various audio formats, including MP3, WMA, and AAC. Ensure your files are in a compatible format for playback.
Yes, the system supports voice commands. Press the voice command button on the steering wheel and speak your command clearly. Refer to the owner's manual for a list of supported commands.
Check the vehicle's fuse box for any blown fuses related to the multimedia system. If the fuses are intact, consult with a certified technician for further diagnostics.
To adjust the navigation prompt volume, go to "Settings," select "Sound," and then adjust the "Navigation Volume" slider to your preferred level.
Yes, you can use Apple CarPlay or Android Auto to mirror your phone's screen. Connect your phone via USB and follow the prompts to enable screen mirroring.