Toyota 4Runner Navigation and Multimedia System 2023 Manual
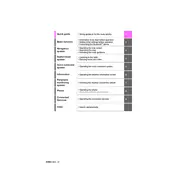
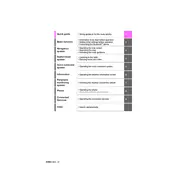
To pair your smartphone, ensure Bluetooth is enabled on your phone. On the 4Runner's multimedia system, go to 'Setup', select 'Bluetooth', and then 'Add New Device'. Choose your phone from the list and confirm the pairing code on both devices.
Ensure that the system is connected to a stable internet connection or check if your navigation system requires a map update. You can update maps via the Toyota website or consult your dealer for assistance.
To reset the system, press and hold the power button for about 10 seconds until the screen goes black and the system reboots.
Yes, the 2023 Toyota 4Runner supports both Apple CarPlay and Android Auto. Connect your phone via USB and follow the prompts on the screen to enable these features.
Check for software updates by going to 'Setup' > 'Software Update' on the multimedia system. Follow the on-screen instructions to download and install any available updates.
Use a soft, lint-free cloth slightly dampened with water or a screen cleaner. Avoid using paper towels or abrasive materials that could scratch the screen.
Ensure the microphone is not obstructed and speak clearly. If problems persist, check the system settings to ensure voice recognition is enabled.
Navigate to 'Setup' > 'Display' > 'Customize Home Screen'. You can drag and drop widgets to reorganize the layout according to your preferences.
Yes, you can adjust the navigation volume by going to 'Setup' > 'Voice Navigation Settings' and using the volume slider to set it independently of the main audio system.
First, ensure Bluetooth is enabled on both devices. Try unpairing and re-pairing the devices. Restart both your phone and the multimedia system if issues persist.