Toyota 4Runner Navigation and Multimedia System 2020 Manual
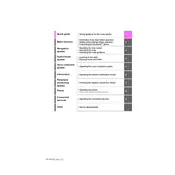
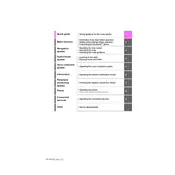
To connect your smartphone, enable Bluetooth on your phone and on the vehicle's multimedia system. Then, go to the Bluetooth settings on the multimedia system, select 'Add New Device,' and follow the prompts to pair your phone.
Ensure that the GPS signal is not obstructed by tall buildings or tunnels. If the problem persists, reset the navigation system by turning the vehicle off and on, or consult the manual for calibration instructions.
Map updates can be done via the Toyota website or through your dealership. Download the update to a USB drive, insert it into the vehicle's USB port, and follow the on-screen instructions.
Yes, the Toyota 4Runner's multimedia system supports voice commands. Press the voice command button on the steering wheel and follow the prompts to control navigation, audio, and phone functions.
The multimedia system supports various audio formats, including MP3, WMA, and AAC, when played from USB storage devices.
First, ensure the screen is clean and free of debris. If it remains unresponsive, try restarting the vehicle. If the problem continues, a system reset or dealer inspection may be necessary.
Yes, you can customize the home screen by accessing the settings menu on the multimedia system, selecting 'Customize Home Screen,' and following the instructions to arrange widgets and shortcuts.
To set a destination, press the 'Destination' button on the screen, enter the address or point of interest, and select 'Go' to begin navigation. You can also use voice commands for this task.
Ensure the USB device is formatted correctly and contains supported file types. Try disconnecting and reconnecting the device, or use a different USB port if available.
You can stream music by connecting your smartphone via Bluetooth, using a USB cable, or through auxiliary input if available. Select the appropriate source on the multimedia screen to begin playback.