Toyota 4Runner Navigation and Multimedia System 2019 Manual
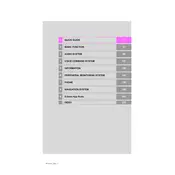
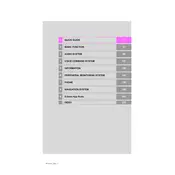
To update the navigation maps, visit the Toyota website and download the latest update to a USB drive. Insert the USB into the vehicle's USB port and follow the on-screen instructions to complete the update process.
Ensure that the microphone is not obstructed and that the voice recognition system is configured correctly. Check the system settings for any language or recognition configuration issues.
Activate Bluetooth on your smartphone and navigate to 'Setup' on the 4Runner's multimedia system. Select 'Bluetooth' and then 'Add New Device'. Follow the prompts to pair your phone.
Try restarting the vehicle, as this often resets the system. If the problem persists, consult your dealership as there may be a need for a software update or system reset.
Yes, the 2019 Toyota 4Runner supports Apple CarPlay. Connect your iPhone using a certified USB cable and follow the prompts on the display to enable CarPlay.
Go to the 'Audio' menu and select 'Sound'. From there, you can adjust settings such as bass, treble, balance, and fade to customize your audio experience.
Use a microfiber cloth slightly dampened with water or a screen-specific cleaner. Avoid using harsh chemicals or abrasive materials that could damage the screen.
Press the 'Nav' button on the dashboard, then select 'Dest' and enter the desired address or point of interest. Follow the prompts to set and start navigation to your destination.
Inaccurate GPS locations can be caused by tall buildings, tunnels, or poor satellite connectivity. Ensure the GPS antenna is not obstructed and consider updating the map software if issues persist.
The system primarily supports audio playback, and video playback capabilities may be limited or restricted due to safety features. Check the owner's manual for specific multimedia format support.