Toyota 4Runner Navigation 2016 Owner's Manual
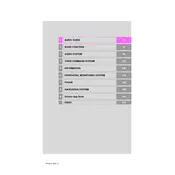
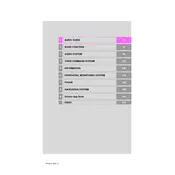
To update the navigation maps, you can visit the Toyota website and download the latest updates to a USB drive, then insert the USB into the vehicle's USB port and follow the on-screen instructions.
Ensure the microphone is not obstructed and the vehicle is in a quiet environment. Check the user manual to see if the system requires training to understand your voice better.
Yes, you can pair your smartphone via Bluetooth to use some features. However, it does not support full smartphone integration like Apple CarPlay or Android Auto.
Try restarting the system by turning off the vehicle and then turning it back on. If the issue persists, a system reset or software update may be necessary. Contact your dealer for further assistance.
Press the “Destination” button on the touchscreen, then choose the method of entry, such as address or point of interest, and follow the prompts to enter your destination.
Yes, while the navigation prompt is playing, use the volume knob or steering wheel controls to increase or decrease the volume to your preference.
GPS signal can be affected by tall buildings, tunnels, or dense tree cover. Ensure the GPS antenna on the vehicle is unobstructed and properly connected.
Yes, you can customize route preferences by accessing the navigation settings and selecting options like avoiding toll roads, highways, or choosing the fastest or shortest route.
Access the system settings from the main menu, scroll to find the reset option, and follow the instructions to perform a factory reset. This will erase all settings and data.
First, clean the screen to remove any dirt or smudges. If it remains unresponsive, restart the vehicle's system. If the problem persists, consult with a Toyota service center.