Tascam VL-M3 Owner's Manual
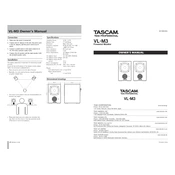
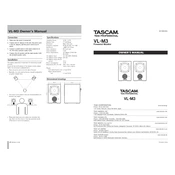
To connect the Tascam VL-M3 to a computer, use a standard audio interface with balanced TRS cables. Ensure the computer's audio output settings are configured to use the interface for optimal sound quality.
First, check all cable connections to ensure they are secure. Then, verify the audio interface settings and reduce the output volume. If distortion persists, inspect the monitors for physical damage and test them with another audio source.
Regularly dust the exterior with a soft cloth and ensure the rear bass port is unobstructed. Periodically check cable connections and avoid exposing the monitors to extreme temperatures or humidity.
Yes, the Tascam VL-M3 monitors are suitable for mixing and mastering due to their flat frequency response. However, for critical listening, it's recommended to pair them with a subwoofer for enhanced bass reproduction.
Position the monitors at ear level and form an equilateral triangle with your listening position. Ensure the tweeters are aimed directly at your ears for optimal sound clarity.
Check for ground loops by ensuring all devices are connected to the same power outlet. Use balanced cables to reduce interference and inspect for any nearby electronic devices that might cause electromagnetic interference.
The Tascam VL-M3 monitors have an amplifier output of 14W per channel, which is suitable for small studio environments. Ensure the input source does not exceed this power rating to avoid damage.
The Tascam VL-M3 does not have a built-in volume control. Adjust the volume using the audio interface or mixer connected to the monitors.
Wall mounting is not recommended as it may affect sound quality. If necessary, use sturdy brackets and ensure the monitors are securely fastened to avoid vibrations.
Common issues include incorrect cable connections and interference from other devices. Ensure all cables are properly connected and use balanced cables to minimize interference. Adjust the monitor position as needed to avoid reflections.