Tascam MP-GT1 Owner's Manual
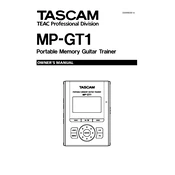
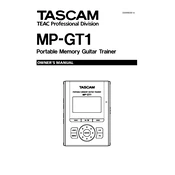
To transfer MP3 files to the Tascam MP-GT1, connect the device to your computer using the supplied USB cable. Once connected, the device should appear as a removable drive. Simply drag and drop or copy the MP3 files from your computer to the 'Music' folder on the Tascam MP-GT1.
If the Tascam MP-GT1 is not turning on, first check if the battery is charged. Connect it to a power source using the USB cable and let it charge for a few hours. If it still does not turn on, try resetting the device by holding down the power button for 10 seconds.
To update the firmware, download the latest firmware version from the Tascam website. Connect the MP-GT1 to your computer, copy the firmware file to the root directory of the device, and then safely disconnect the device. The MP-GT1 will automatically update the firmware upon restart.
To use the loop function, play a track and press the 'Loop' button at the point where you want the loop to start. Press the 'Loop' button again at the point where you want it to end. The loop will repeat until you press the 'Loop' button once more to cancel it.
Yes, you can use the Tascam MP-GT1 with an external amplifier. Connect the headphone output of the MP-GT1 to the input of the amplifier using an appropriate cable. Adjust the volume on both the MP-GT1 and the amplifier as needed.
To reset the Tascam MP-GT1 to factory settings, go to the 'Settings' menu, select 'System', and then choose 'Factory Reset'. Confirm your selection to restore the device to its original settings.
The Tascam MP-GT1 comes with a built-in 1GB flash memory. It does not support external storage expansion via SD cards or other means.
To improve battery life, reduce the screen brightness, use headphones instead of the built-in speaker, and disconnect the device from Bluetooth or Wi-Fi (if applicable) when not in use. Additionally, ensure that the firmware is up to date.
No, the Tascam MP-GT1 is designed for playback and practice purposes and does not have the capability to record audio directly.
If you experience poor sound quality, check the headphone connection and try using a different pair of headphones. Ensure the MP3 file is not corrupted and that the volume levels are appropriately set. If the problem persists, try resetting the device or updating the firmware.