Tascam iM2 Owner's Manual
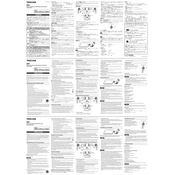
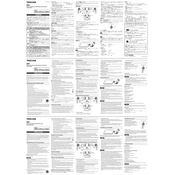
To connect the Tascam iM2 to your iOS device, simply plug the 30-pin connector of the iM2 into the dock connector of your iOS device. Ensure that the connection is secure for proper functionality.
First, check the connection to ensure the iM2 is securely attached. If the issue persists, restart your iOS device and try reconnecting. Additionally, ensure your iOS software is up to date.
To reduce background noise, use the iM2 in a quiet environment, position the microphone close to the sound source, and use the built-in analog level control to adjust the input sensitivity.
The Tascam iM2 is designed for devices with a 30-pin connector. For compatibility with newer iOS devices, a 30-pin to Lightning adapter may be required. Always check for compatibility with your specific device model.
The Tascam iM2 does not require firmware updates as it relies on the hardware and iOS device software for functionality. Ensure your iOS device's software is up-to-date for optimal performance.
Yes, the Tascam iM2 is compatible with many audio recording apps available on the App Store. It integrates seamlessly, allowing high-quality audio capture.
To clean the iM2, use a soft, dry cloth. Avoid using any harsh chemicals or abrasive materials. Store the device in a dry, dust-free environment when not in use to maintain its condition.
The iM2 features a built-in analog level control knob on the side of the device. You can adjust the input level by turning this knob to achieve the desired recording volume.
No, the Tascam iM2 does not require batteries. It draws power directly from the connected iOS device through the dock connector.
If the recorded audio is distorted, try lowering the input level using the analog control knob. Additionally, ensure that the microphone is not too close to very loud sound sources, which can cause distortion.