Tascam HS-2000 Owner's Manual
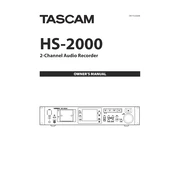
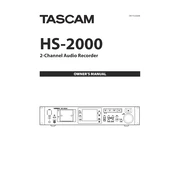
To update the firmware on the Tascam HS-2000, download the latest firmware from the Tascam website, transfer it to a CF card, and insert the card into the unit. Follow the on-screen instructions to complete the update process.
Connect the Tascam HS-2000 to a network using an Ethernet cable. Access the network settings in the menu to configure the IP address, subnet mask, and gateway according to your network requirements.
Check that the CF card is properly inserted and has sufficient space. Ensure all input connections are secure and correctly configured. Verify that the correct input source is selected and that the unit is not in playback mode.
Regularly clean the exterior with a soft, dry cloth. Ensure the CF card slots are free from dust and debris. Periodically check the connections and cables for wear or damage.
Yes, the Tascam HS-2000 supports multiple audio formats, including WAV and BWF. You can select the desired format in the recording settings menu.
Use the built-in scheduler to set up automatic backups to a connected storage device. Configure the backup frequency and destination in the settings menu.
Ensure the power cable is securely connected and check the power outlet. If the issue persists, inspect the fuse and replace it if necessary. Contact Tascam support if the problem continues.
Use high-quality microphones and cables, and ensure your recording environment is acoustically treated. Adjust input levels to avoid clipping and select the appropriate sample rate and bit depth.
The Tascam HS-2000 supports CF cards with a maximum capacity of 128GB. Use high-speed cards for optimal performance.
To reset the HS-2000 to factory settings, navigate to the system settings menu and select the "Factory Reset" option. Confirm the reset when prompted.