Sony VGP-BMS55 Operating Instructions
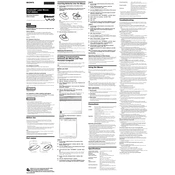
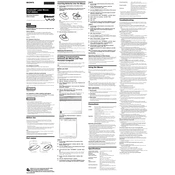
To connect your Sony VGP-BMS55 Bluetooth mouse, ensure your computer's Bluetooth is turned on. Press and hold the connect button on the bottom of the mouse until the LED indicator starts flashing. Open your computer's Bluetooth settings and select the VGP-BMS55 from the list of available devices to pair.
First, check the batteries and replace them if necessary. Ensure that the mouse is turned on and within range of the computer. If the issue persists, try re-pairing the device by removing it from your Bluetooth devices list and reconnecting.
To clean the Sony VGP-BMS55 mouse, turn it off and remove the batteries. Use a soft, dry cloth to wipe the surface. For stubborn dirt, dampen the cloth slightly with water or a mild cleaning solution. Avoid getting moisture into any openings.
Yes, the Sony VGP-BMS55 is compatible with macOS. You can pair it using the Bluetooth settings on your Mac, similar to how you would with a Windows PC.
To extend the battery life, turn off the mouse when not in use. Use high-quality alkaline batteries and avoid using the mouse on reflective or transparent surfaces, which can increase power consumption.
The Sony VGP-BMS55 typically has a Bluetooth range of up to 10 meters (33 feet) in an open space. Obstacles such as walls or interference from other devices can reduce this range.
The Sony VGP-BMS55 can be paired with multiple devices, but it can only actively connect to one device at a time. You will need to disconnect from the current device to switch to another.
Ensure Bluetooth is enabled on your computer and that the mouse is within range. Restart both the computer and the mouse. Try removing and re-pairing the mouse in the Bluetooth settings. If problems persist, check for any Bluetooth driver updates for your computer.
Customization options for the buttons on the Sony VGP-BMS55 may depend on your operating system's support. You can check the mouse settings in your system preferences or download third-party software that allows button configuration.
Erratic cursor movement can be caused by low battery power or using the mouse on an unsuitable surface. Replace the batteries and try using the mouse on a different surface, such as a mouse pad.