Sony SVE14A1HFXB Startup Guide
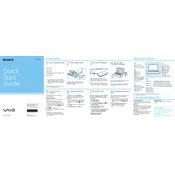
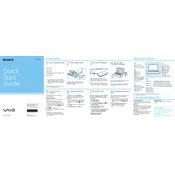
To perform a factory reset on your Sony SVE14A1HFXB, turn off your laptop and then turn it back on. Press F10 repeatedly until the VAIO Recovery Center appears. Follow the prompts to restore the system to its factory settings.
First, ensure the battery is charged and the power adapter is connected. Try performing a hard reset by removing the battery and power adapter, then hold the power button for 30 seconds. Reconnect the power and try turning it on again.
To improve battery life, adjust your power settings to a balanced or power-saving mode, reduce screen brightness, and disable unnecessary startup programs. Additionally, ensure that the battery is calibrated regularly.
Your laptop may be slow due to too many background programs or insufficient RAM. Consider uninstalling unused programs, cleaning up temporary files, and upgrading the RAM if possible. Running a virus scan could also help.
Click on the network icon in the taskbar, select your wireless network from the list, and click 'Connect'. Enter the network password if prompted, and you should be connected.
Ensure your laptop is on a hard, flat surface to allow proper ventilation. Clean the vents with compressed air and consider using a cooling pad. If the issue persists, check for dust buildup inside the laptop or consider getting it serviced.
To upgrade the RAM, turn off the laptop and remove the battery. Unscrew the RAM compartment cover on the underside of the laptop. Carefully insert the new RAM module into the slot, ensuring it's securely fastened. Replace the cover and battery before powering on.
Yes, you can replace the hard drive with an SSD. Turn off the laptop, remove the battery, and unscrew the hard drive compartment cover. Take out the existing hard drive and replace it with the SSD. Reassemble and reinstall the operating system.
Visit the official Sony support website and download the latest BIOS update for your model. Follow the provided instructions to install the update, ensuring your laptop remains plugged into a power source throughout the process.
Check if the sound is muted or the volume is too low. Ensure that the correct playback device is set as default. Update the audio drivers via the Device Manager or the manufacturer's website. If issues persist, try running the Windows Troubleshooter for sound problems.