Sony SVE1411BFXW Startup Guide
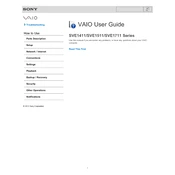
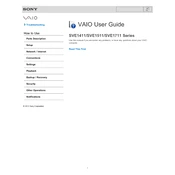
To perform a factory reset, turn off your laptop and then turn it back on while pressing the "Assist" button. This will launch the VAIO Care Rescue mode. From there, follow the on-screen instructions to restore your system.
A slow-running laptop could be due to various reasons, including too many startup programs, insufficient RAM, or a fragmented hard drive. Consider disabling unnecessary startup programs, upgrading RAM, or defragmenting the hard drive.
To improve battery life, reduce screen brightness, close unnecessary applications, and disable wireless connections when not in use. Additionally, consider using the power-saving mode available in the VAIO Control Center.
Ensure that the laptop's vents are not blocked and clean any dust using compressed air. Use a cooling pad to help dissipate heat and consider updating the BIOS and drivers to improve thermal management.
Click on the network icon in the taskbar, select the desired Wi-Fi network, and enter the password if prompted. Make sure the Wi-Fi switch on your laptop is turned on.
First, check if the touchpad is enabled by pressing the "Fn" key along with the corresponding function key. If it's still not working, update the touchpad driver via Device Manager.
To upgrade the RAM, power off the laptop and remove the battery. Unscrew the RAM compartment cover located at the bottom of the laptop, replace or add the RAM modules, and reassemble. Refer to the user manual for detailed instructions.
Screen flickering can be caused by outdated graphics drivers or loose connections. Update the graphics driver from the Device Manager and check the display cable connections. If the issue persists, seek professional repair services.
Use the built-in Windows Backup and Restore feature, accessible via the Control Panel. Alternatively, use an external hard drive or cloud storage service to back up important files regularly.
Visit the Sony support website, enter your model number (SVE1411BFXW), and download the necessary drivers. Install them by following the on-screen instructions. Ensure to restart your laptop after installation.